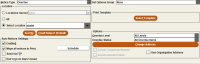Selecting Notice Parameters
To select the parameters for the circulation notices job you are creating:
- Open the notices job parameters window. For example:
- Select the parameters for your notices job. For more information about each parameter, see the following:
- Continue the process of notices creation by saving and/or preparing notices.
Notices Job Parameters
Notice Type
Select a notice type from the Notice Type drop-down list. This list displays only the notice types for which you have been assigned permission.
Location
In the Location pane, choose the location(s) for which you want to generate notices. You can generate circulation notices for the Locations Served assigned to your login (e.g., Main), all locations, or a single branch location. By default, the system selects the Locations Served assigned to your login.
Choosing a Notice Location
-
If the Notices Administrator feature is enabled, you can generate notices for any Locations Served.
-
By default, the system generates INN-Reach notices at the pickup location or the location that owns the requested item. However, if the Print INN-Reach Notices at Requesting Patron's Location feature is enabled, most INN-Reach notices are generated at the location (i.e., branch or Locations Served) to which the requesting patron belongs.
-
When you generate notices for a specific branch location or set of locations served, the system uses different criteria for different notice types to determine whether the notice belongs to the selected location:
Notice Type Selected Location Must Match Hold pickup and cancellation notices The hold's pickup location. Manual fine notices The location selected by staff when adding the fine to the patron's record. All other notice types The LOCATION fixed-length field in the item record for which the notice is being prepared.
It is not possible to limit unsuccessful telephone notification notices by location.
Sort By
To sort the order in which the notices are generated, click Sort By. The system displays the Sort Notices table, which consists of three columns:
- Line
- The order in which the entry is applied. In other words, the system sorts the notices by the entry in Line 1 and then subsorts them by the entry in Line 2.
- Type
- The record type that contains the field by which the system sorts the notices. You can choose fields from three record types: Bibliographic, Item, or Patron.
- Field
- The field in the selected record type by which the system sorts the notices (e.g., MONEY OWED).
Sorting by Address Sorts by Zip Code
When you choose to sort by an ADDRESS field, the notices are sorted by the zip code in the address.
Creating Entries in the Sort Notices Table
To specify a field to sort by:
- Select the Type table cell and press any key. The system displays the record types available for sorting. Choose the type of record that contains the field you want to sort by.
- Select the Field table cell and press any key. The system displays a scrollable list of fields available for this record type. Choose the field you want to sort by.
- To finesse the sort order, subsort by additional fields or remove fields as follows:
- To create a new entry at the end of the table, click Append.
- To create an entry within the table, select the row above which to add an entry and then click Insert.
- To delete an entry, select the row and then click Delete.
- To close the Sort Notices table without saving your changes, click Cancel. To save your sort specifications, click Save. After you save your changes, the label of the Sort By button displays sort criteria that you entered.
Sorting Notices by Location
If you are creating a notices job that can generate bills (e.g., overdue notices), and your patrons have multiple billed items at two or more locations, the system by default prints bills in item record number order. Therefore, even if your library has set the Fines/Bills: Number of Items per Bill circulation option to print multiple items per bill, the system could print three separate notices for a patron if, for example, the patron has three bills at two locations and the item record numbers alternate locations when placed in item record number order. For instance:
| Item record number | Location |
|---|---|
| i1000001 | North |
| i1000002 | Main |
| i1000003 | North |
You can use the Sort Notices table to group each patron's bills by location so that in the above example, the system prints one notice containing two billed items for North and one notice containing one billed item for Main.
To subsort bills by location, create the following entry in the Sort Notices table:
| Type | Field |
|---|---|
| ITEM | LOCATION |
Email Subject
If your library has acquired the ability to sending notices via email, the system displays the Email Subject button. The Email Subject button displays the entry associated with the currently chosen email subject; either "Default" or the entry number (e.g., "2").
To read the full description of the currently selected email subject, position your cursor over the Email Subject button.
Using a Different Email Subject
To choose a different subject line for emailed notices:
- Choose Email Subject. The system displays the default email subject specified in the Notices: E-mail notice information circulation option, followed by the list of entries in the Email Subject table.
- Select a new email subject:
- To use the default email subject specified in the Notices: E-mail notice information circulation option, select Default.
- To use a custom email subject, select one of the numbered entries.
- To use the selected email subject, click OK. To continue without changing the email subject, click Cancel.
Preferred Patron Language Feature
If your library has the Preferred Patron Language feature enabled, the system can generate subject lines in the preferred language of the patron.
Configuring Unique Email Subjects
To use a unique email subject for your notices, set up your email notices jobs as auto notices. An email subject that is not also contained in the Email Subject table can be created only for auto notices.
If you do not want to use auto notices for your email notices jobs, you can create unique headers within the email messages as follows:
- Access the Text of Circulation Notices table.
- Open the circulation notice for which you want to create a unique header.
- In the Notice Text text box (which contains the email message itself), enter the unique header as the first line of text. For example, to create a unique header for the first overdue notice, you could enter a first line such as First Overdue Notice: Please Return Your Item. To create a unique header for the last overdue notice (the replacement bill), you could enter a first line such as Replacement Bill: Due Now!
Auto Notices
If the system is configured to use the Auto Notices setting, the system also displays the Auto Notices Settings pane.
This pane contains the following options:
- Enabled
- Generates this notices job as auto notices. You must be assigned permission 366 (Auto Notices) to select this option. See Permissions Used By Sierra for more information. The other options in the Auto Notice Settings pane are disabled until this option is selected.
- Move all Notices to Print
- Sends all notices generated by this notices job to the selected printer, and does not send eligible notices by email (including LX Starter notices) or telephone notification. For more information, see Sending Auto Notices to an Email or File Save Printer.
- Schedule
- Specifies the days of the week on which the system should generate notices using this notices job's parameters. To set this option, click Schedule, and select the days on which you want to generate notices. When you are done, click Save. To exit without saving your changes, click Cancel.
- Send via FTP
- Sends the notices by FTP or SFTP. If you select this option, you must select a file save printer.
- Don't Run on Days Closed
- Determines whether notices for this job are generated on days the library is closed. When selected, Sierra checks the Days Closed table to determine the days the selected location is closed, and does not run the auto notices job on those days. When you enable auto notices for a job, the system selects this option by default for all notice types except courtesy notices. If this option is selected, library staff can still generate notices manually on days closed.
-
This option does not work with title paging lists, item paging lists, item paging slips, INN-Reach paging slips, INN-Reach paging lists, Pickup anywhere paging slips, Unsuccessful Telephone Notification overdue notices, or Unsuccessful Telephone Notification pickup notices.
For more information, see Managing Auto Notices.
Set Options Group
If the Notices Administrator feature is enabled, the system displays the Set Options Group drop-down list above the Options pane.
To change the options group used to generate the notices, select a different options group from the Set Options Group drop-down list. (If your library does not use options groups, the Set Options Group drop-down list is empty.)
Select Template
If the Print Templates feature is enabled for your login and your login has a list of preferred print templates for the type of notices job you are creating, the system displays the Select Template button above the Options pane.
To select a family of print templates for your notices job:
- Click Select Template.
- Select a notice template family from the list.
- Click Select. The Select Template button displays the selected template.
If your library uses Sierra SMS for a specific notice type, you must select a print template for the corresponding notice job. Otherwise, Sierra displays an error message when you try to prepare notices of that type.
Options
Depending on the notice type selected for the notices job, the system offers a different set of options in the Options pane. The possible options are listed below in alphabetical order.
- Amount Owed
- Limit the Statements of Charges generated by this notices job to a range within which the patron's amount owed must fall. To specify the amount a patron must owe in to generate a Statement of Charges for that patron, enter the minimum amount in the Greater Than text box and the maximum amount in the Less Than text box.
- Bills less than <amount> will not be sent
- If your library has set the Fines/Bills: Minimum charge for fines notice to print circulation option, the system displays the minimum charge that is required to be in a patron record to generate a fine notice for that patron.
- Change Address
- By default, the system includes the ADDRESS1 field from the patron record on circulation notices for all P TYPEs.
- To change the ADDRESS field used for some (or all) P TYPEs:
- Choose Change Address.
- Choose the radio button for the ADDRESS field to which you want to assign P TYPEs.
- In the Select Patron Type list, highlight the P TYPE(s) to assign to that ADDRESS field. To select multiple P TYPEs, use the <Shift> and <Ctrl> keys. As you make your selections, the system updates the range of P TYPE numbers assigned to each ADDRESS field.
- To save your changes, click Save. To exit without saving your changes, click Cancel.
- Charges Incurred
- Limit the Statements of Charges generated by the date on which the charges were incurred. To specify the desired date range, use the After and Before text boxes.
- Charges Transferred
- If your library has acquired the Organization Records product, the system displays the Charges Transferred area, and you can limit the Statements of Organization Charges generated by the date on which charges were transferred to organization records. To specify the desired date range, use the After and Before text boxes.
- Circulation Text
- The circulation text used for Statements of Checked-out Items. To specify the message used on the Statements of Checked-out Items generated by this notices job, select the appropriate message from the Circulation Text drop-down list. The Circulation Text list displays all the messages in the Text of Circulation Notices table that contain the words "checked out".
- Include Amount Owed
- To include the total amount, if any, that the patron owes the library, ensure this box is checked.
- Include Telephone Number
- To include the patron's telephone number, ensure this box is checked.
- Limit by Patron Type
- By default, the system generates notices for patrons of all P TYPEs.
- To generate notices for specific P TYPEs only:
- Choose Limit by Patron Type. The system displays the Patron Limit dialog box.
- Select the P TYPEs for which to generate notices.
- To save your changes, click Save. To continue without saving, click Cancel.
- Limit To
- Limit the types of items that appear in Statements of Checked-out Items. To specify the type of item to include in notices, select one of the following options from the Limit To drop-down list:
- All Items
- Overdue Items Only
- Recalled Overdue Items Only
- Overdue Level
- To specify the level of Overdue notices to generate, select a level from the Overdue Level drop-down list.
- All levels: all levels of overdue and overdue recall notices.
- Level 1-6 only: only the selected level of overdue and overdue recall notices.
- Recalled items only: all levels of overdue recall notices only. (See Recalling an Item for information about overdue recall notices.)
- Overdue Status
- To specify the types of overdue items for which to generate notices, select one of the following options from the Overdue Status drop-down list:
- All Overdue Items
- Missing/Claims Returned Only
- No Missing/Claims Returned
- Range
- To specify the range of patron records for which notices are generated:
- Ensure the Range/Review button displays Range. The system displays the Start text box, containing the first patron record in your system, and the Stop text box, configured to include all of the patron records in your system.
- To limit the range of patron records, enter the first and last patron record number in the desired record range.
- Review
- Specify the patron records for whom notices should be generated by using a review file. When you select this option, the system displays the Review File drop-down list. The Review File drop-down list displays all of the review files that contain patron records in your system.
- Use Japanese Address Format
- This option appears only at Japanese libraries. If you select this option, the system conforms to Japanese postal addressing conventions.
- Use Organization Address
- This option appears only if your library has acquired the Organization Records product. If you select this option, the system uses the organization address instead of the patron's address for patron records that are linked to organization records.
Display of Use Organization Address Option
The Use Organization Address option does not display for statements of charges or statements of organization charges.
- Statements of Charges
- If you want to generate statements of charges that use organization addresses, generate statements of organization charges.
- Statements of Organization Charges
- Statements of organization charges automatically use organization addresses.
Select Printer
Selecting a Printer for a Notice Job to Be Manually Prepared
Selecting a Printer for an Auto Notice Job
If you have enabled auto notices, you must select a printer for email auto notices that cannot be sent to patrons. The options you chose in the Auto Notices Settings pane limit the type of printer you can select:
- If you selected the Enabled option, but did not select the Send via FTP option, you can select either an email printer or a file save printer.
- If you chose the Enabled and Move all notices to Print option, you must also select either an email printer or a file save printer to save your auto notices job.
- If you chose both the Enabled and Send via FTP options, you must select a file save printer. When you select a file save printer, the system prompts you to specify how and where to FTP the notices. For more information, see FTP Information.
If you do not want to print unsent notices, select an email printer for the auto notice job, then delete the file of notices that you receive at the email address you specified.
If you manually prepare notices using a saved auto notice job, you can select any printer.
Continuing the Process of Creating Notices
After you select the parameters for this notices job, do one or both of the following:
- Save the parameters, if your library's notices setting enables saving.
- Manually prepare notices using the current parameters.