Creating Sections and Sessions
After creating a program record, you can create sections and sessions for the program. Sessions include the meeting date(s) and time(s) of the section. Sierra automatically prompts you to create sessions during the process of creating a section record. If you do not add at least one session to a program's section, the system does not enable patrons to register for that section.
To create a section for a program:
- Choose Program Management from the Function list.
- Retrieve the program record for which you want to create a section and open it for editing.
- On the Summary tab:
- Ensure that Section displays in the View drop-down list.
- Choose the Attach New Section button.
- Choose a template if prompted. (For information about creating and editing templates, see Managing Templates for New Records.)
If your library has... then... more than one section record template, and
the setting (Always) prompt for template is selected for section records in the Admin | Settings | New Records tab,select an section record template from the Select Template list. only one section record template, or a template is selected in the Admin | Settings | New Records tab, or a template was selected previously in the session while creating records of this type, Sierra automatically uses that template. Preferred Templates
You can create a customized list of preferred templates in Admin | Settings | Templates. If you use this setting, the list of templates that displays when you create a new record will be limited to those you have specified.
Select a template and choose the Select button to use that template.
- If your login's Use wizard to create new records setting is enabled, Sierra offers a "wizard" (a series of dialogs). For each field in the selected template that is marked "Prompt", the system prompts you to enter a value for that field. Enter data for the fixed- and variable-length fields prompted by the section record template you chose. (You can also choose to leave prompted fields blank.)
Choose Next to go to the next prompt. Choose Cancel New Record Creation to stop creating a section record. After you have responded to all of the wizard's prompts, the system displays the Add Session dialog.
- When Sierra displays the Add Session dialog, enter the data for the sessions you want to add to the section record. For information on how to use the Add Sessions dialog box, see Entering Session Data below.
- When you have finished entering session data, choose OK. Sierra displays the Sessions tab, which includes a table of the sessions you created in the previous step.
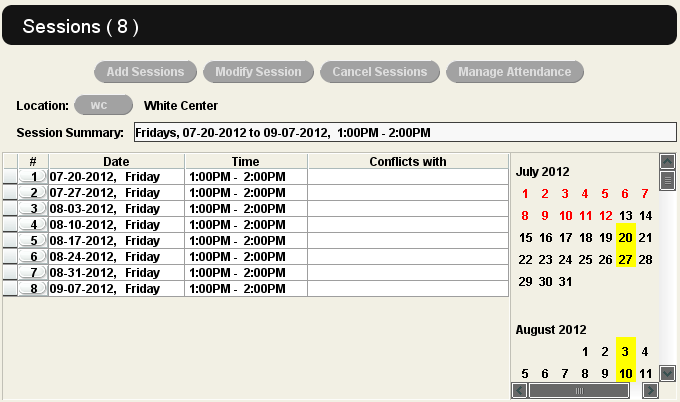
- If you did not enter a location in the section record, you can enter this value on the Sessions tab by clicking in the Location box. Select a location from the resulting list and choose OK. Note that the location in the section record is the room location where the sessions are held. The location value in the section record is different than the location in the program record (which is the branch location of the program, and is used for scoping).
If you have enabled the feature to detect room conflicts, the system displays the message reserved by <section record #> next to each session in the table if the room is already reserved by another section.
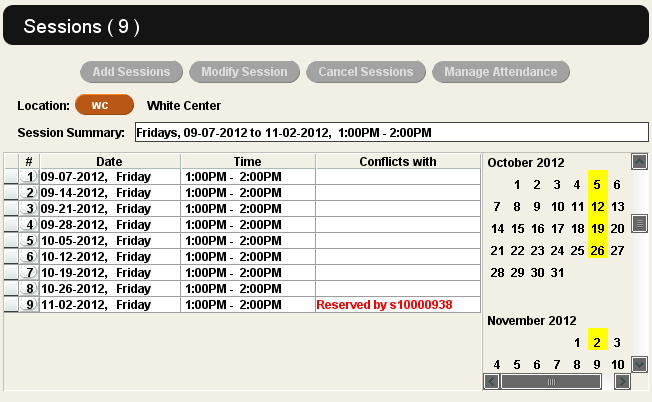
You must resolve all room conflicts before you can save the section record.
- When you are done adding and editing sessions, return to the Record tab to finish creating the section record.
- Enter data for any fixed- and variable-length fields as necessary.
- Choose Save to create the record.
Entering Session Data
During the process of creating a section record, Sierra automatically displays the Add Session dialog box for you to enter session information.
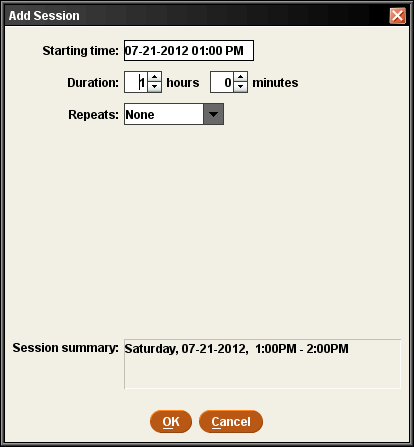
As you enter data in the Add Sessions dialog box, the Session Summary area displays the updated session information when you are creating a new section record. If you use the up and down arrow buttons to select a number in each field (for example, to change the session duration from "1 hour" to "2 hours and 30 minutes"), the Session Summary area updates immediately. If you enter a number manually, you must place your cursor in another field before the system updates the Session Summary information.
Manually Editing the Session Summary Box
If you add additional sessions to an existing section record at a later date, you must manually edit the Session Summary box. See Updating Session Summary Information for more information.
When creating sessions, enter the following information:
Starting Time
Specify the date and time that the first session starts. Note that the starting time cannot be more than 365 days in the future.
Duration
Specify the length, in hours and/or minutes, of each session.
Repeats
To create additional sessions, use the Repeats area to specify the dates of the additional sessions. Each day a session repeats, the session is scheduled for the time period specified in the Starting time and Duration fields. For example, if you enter a starting date and time of 06-05-2007 04:00 PM and a duration of 1 hour, and you repeat the session, each additional session also starts at 4 pm and ends at 5 pm.
- None
- No repeat sessions are scheduled; the session is scheduled only for the period specified in the Starting time and Duration fields.
- Daily
- To repeat a session for a series of days, specify either the date the sessions end or for how many days the sessions repeat. The number of repeats includes the Starting time date.
-
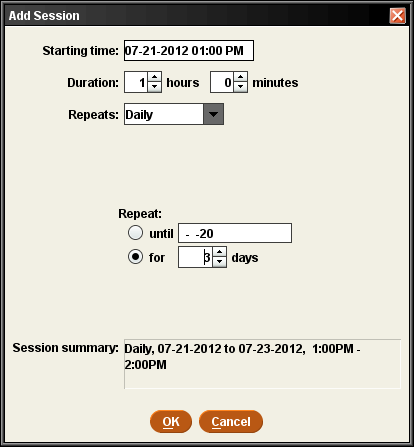
- The daily repeat options include:
until The date of the last session. When you use this option, the system schedules sessions for the dates up to and including the Repeat until date. The system accepts any date up to and including one year (365 days) after the date entered in the Starting time field. for <x> days The total number of days for which to schedule the session. (This total includes the Starting time date.) The system accepts values between '1' and "365". - Weekly
- To schedule repeat sessions for a number of weeks, specify the number of weeks between sessions, the day(s) on which the sessions take place, and when the series of sessions ends.
-
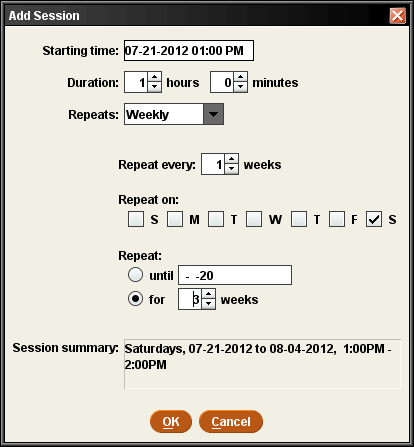
- The weekly repeat options include:
Repeat every <x> weeks The number of weeks between sessions. For example, if a session occurs every week, enter '1' in this field. If a session occurs every other week, enter '2' in this field. The system accepts values between 1 and 52. Repeat on The days the session is scheduled during each week of the repeat period. You can select one or multiple days. For example, if the session is scheduled for Mondays and Wednesdays, check the box to the left of the M and the box to the left of the W. until The last date of the repeat period. The system accepts any date up to and including one year (52 weeks) after the date entered in the Starting time field. for <x> weeks The number of weeks the sessions repeat. The system accepts values between 1 and 52. Weekly Repeat Calculations
Weekly repeat sessions have the following characteristics:
- If the Starting time date falls on a day after the selected repeat day(s), no repeats are scheduled for the week that includes the Starting time date. For example, if the Starting time date falls on a Friday but the repeats are scheduled for Tuesday and Thursday, the first repeat session is scheduled for the Tuesday after the Starting time date.
- If the selected repeat day(s) fall on or after the Starting time day, the system includes the week of the Starting time date when calculating the number of repeated weeks. In other words, if the Starting time day is a Tuesday and the repeat day is also a Tuesday, a Repeat for 2 weeks condition results in a 2-week span of sessions (Tuesday, Tuesday). However, if there are no repeats during the week of the Starting time date, the Repeat for number does not include the week of the start date specified in the Starting time field. Therefore, a once-a-week repeat condition with a Friday Starting time date, a Tuesday repeat day, and a Repeat for 2 weeks condition results in a 3-week span of sessions (Friday, Tuesday, Tuesday).
- The Repeat until date represents the last date the session can repeat; the system schedules the sessions for the indicated repeat period up to and including the Repeat until date, but not beyond. Therefore, if sessions are scheduled to repeat on Thursdays but the Repeat until date falls on a Wednesday, the final session date is the Thursday before the Repeat until date.
- Monthly
- To repeat a session for a number of months, specify the repeat conditions for the sessions and when the series of sessions ends.
-
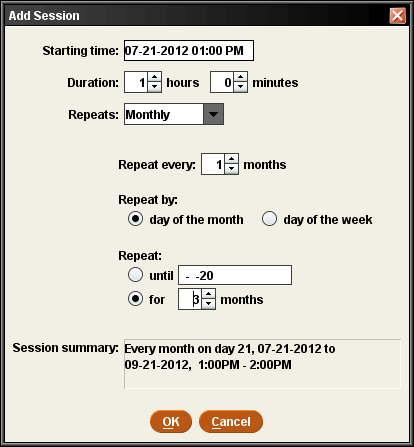
- The monthly repeat options include:
Repeat every <x> months The number of months between sessions. For example, if a session occurs every month, enter a '1' in this field. If a session occurs every other month, enter '2' in this field. The system accepts values between 1 and 12. day of the month The system uses the number of days into the month of the Starting time date to repeat each additional session on the same day of each month for which a session is scheduled. For example, a Starting time date of "06-07-2011" is the 7th day of the month, and each additional session is also scheduled on the 7th day of each month the session repeats. day of the week The system calculates the day of the week and the number of weeks into the month of the Starting time date and repeats each additional session on the same day of the week and number of weeks into each month for which a session is scheduled. For example, a Starting time date of "06-14-2011" is the second Thursday of the month, and each additional session is also scheduled on the second Thursday of each month the session repeats. until The last date of the repeated sessions. The system accepts any date up to and including one year (12 months) after the date entered in the Starting time field. for 1 months The number of months, including the month of the Starting time date, the session repeats. The system accepts values between 1 and 12. Monthly Repeat Calculations
Monthly repeat sessions have the following characteristics:
- If the Repeat until date falls before the repeat date (for example, a repeat day of the 4th Tuesday of each month and a Repeat until date of the 1st), no repeat session is scheduled during the month of the Repeat until date.
- If monthly sessions repeat every 29th day of the month, and the month of February falls within the span of months over which the sessions repeat, no repeat session is scheduled during a February that contains only 28 days.
Note that you can add or edit sessions at any time after creating the section record. See Adding Sessions for more information.