Patron Information Tabs
In the Circulation Desk function, the bottom half of the main window consists of patron information tabs. These tabs display circulation-specific information for the current patron. For more information about the tasks that you can perform in the Circulation Desk function, see Overview of the Circulation Desk Function.
When you switch to the Circulation Desk function or retrieve a patron record, the system brings up the Check Out tab. To switch to another tab, click on the tab or choose the corresponding menu option from the Go menu. For example, to view the Holds tab, choose Go | Circulation | Circulation Desk | Holds. You can also use some function keys to switch tabs.
The titles of the tabs available for your login appear on the left-hand side of the screen. The currently selected tab is highlighted. If another tab contains a condition that requires your attention, it appears in an alert color. For example, the Checked-Out Items tab indicates that the patron has one or more overdue items:
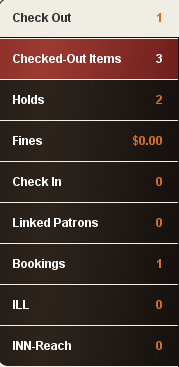
Tab content appears on the right-hand side of the screen. Each of the tabs in a patron record display is described below:
- Check Out Tab
- Checked-Out Items Tab
- Holds Tab
- Fines Tab
- Check In Tab
- Linked Patrons Tab
- Bookings Tab
- ILL Tab
- INN-Reach Tab
Check Out Tab
The Check Out tab displays the items that you have checked out to the current patron since you retrieved the patron's record:

Checked-Out Items Tab
The Checked-Out Items tab displays the items currently checked out to the patron, but does not include any items checked out in the current session:

The system displays the number of checked-out items in the tab title, even if you are not assigned permission to view every item. If the patron has any overdue items, the tab title appears in an alert color.
The drop-down list offers the following options for viewing checked-out items:
- All
- All checked-out items appear.
- Overdues and charges
- Only overdue items appear. In addition, the amount of the overdue fine that would be assessed if the item were checked in displays in the Status column.
- Recalls
- Only recalled items appear.
Holds Tab
The Holds tab displays the patron's current item-, volume-, and title-level holds:
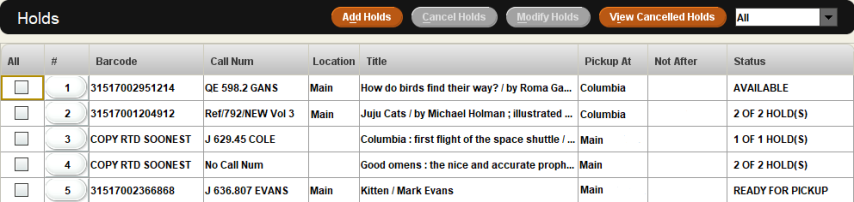
The system displays the number of held items in the tab title. Additionally, if any of the holds have a status of "READY FOR PICKUP," the tab title appears in an alert color.
The drop-down list offers the following options for viewing holds:
- All
- Displays all the patron's current holds.
- Ready for pickup
- Displays only those holds with a status of "READY FOR PICKUP".
Displaying Patron Names
When a hold on a checked-out item is highlighted, information about the patron who has the item checked out appears in the status bar. To suppress the patron's name in this display, contact Innovative.
Fines Tab
The Fines tab displays the patron's outstanding fines and bills:

The system displays the amount the patron owes in the tab title. You can suppress the display of this amount by disabling the Show amount owed in Fines tab Setup option. The amount excludes fines owed for overdue items that are still checked out to the patron but not billed (that is, the amount you see when you choose the Overdues and Charges option in the Check Out tab).
If the amount owed by a patron is greater than the amount indicated in the Check-out: Display fines if money owed exceeds circulation option, the tab title appears in an alert color.
If you click Fines Paid to view a patron's history of fines paid, the Fines Paid Dialog appears.
Check In Tab
The Check In tab enables you to check in items and displays items checked in from this patron in the current session:
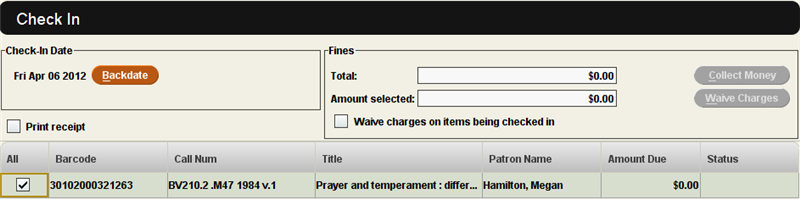
If you check in an item from a patron other than the current patron, the system closes the patron record and retrieves the patron record for the patron who had the item checked out.
Note that the Status column on the Check In tab does not display an item record's status information as stored in the Status fixed-length field. This column remains blank for all checkins except those of overdue items. For overdue checkins, the Status column displays a message stating the number of days overdue the item was at the time of checkin.
Linked Patrons Tab
For libraries that have acquired the Linked Patrons product, this tab lists the patrons that belong to the same linked patrons group as the current patron:

The system displays the number of linked patrons (including the current patron) in the tab title.
Bookings Tab
For libraries that have acquired the Materials Booking product, this tab displays the active bookings for the patron:

The system displays the number of active bookings in the tab title. If you retrieve a patron record during the booking period for an item that the patron has booked, the tab title displays in an alert color.
ILL Tab
The ILL tab displays interlibrary loan requests that the patron has made through Interlibrary Loan:

The system displays the number of active ILL requests for the current patron in the tab title. Additionally, if any of the ILL requests have a status of "READY FOR PICKUP," the tab's title displays in an alert color.
INN-Reach Tab
The INN-Reach tab displays the INN-Reach items that the patron has requested, checked out, or recently returned:

The system displays the number of active INN-Reach requests for the current patron in the tab title. Additionally, if any of the INN-Reach items have a status of "READY FOR PICKUP," the tab's title displays in an alert color.
This tab displays data from the virtual item record, in the following columns:
- Last Updated
- The last date on which the virtual item record was updated.
- Title
- The title of the item.
- Location
- The owning site's site code. This value can be useful for inserting a barcode.
- Barcode
- The item's barcode.
- Status
- The item's status.
For more information, see INN-Reach Circulation. If your library does not belong to an INN-Reach system, you cannot access the INN-Reach tab.
DCB Tab
The DCB Tab displays the items the patron has requested using the third-party NCIP requestor application. This tab displays items that have been received and placed on the holdshelf or have been checked out to the patron.
The name of this tab is customizable. Contact Innovative to change the tab display. By default, this tab shows as DCB. The number of active consortium requests for the current patron displays in parentheses in the tab's title.
This tab displays data from the virtual item record, in the following columns:
- Title
- The title of the item.
- Location
- The owning institution's site code.
- Barcode
- The item's barcode. To identify items requested using the third-party NCIP requestor application, the system appends the location value provided by the third-party NCIP requestor application to the barcode.
- Status
- The item's status.
- See also:
- Patron Record Display
- Record Displays