Exporting Records in Data Exchange
Notes on Exporting Files in Data Exchange
- In Data Exchange, you can export a file containing multiple MARC records. To export an individual MARC record, see Exporting an Individual MARC Record.
- Sierra is set up to output MARC records and uses 9XX fields to capture certain Innovative fields. See 9XX Fields in Output Files for more information.
- The default encoding format is MARC-8. Contact the Innovative Help Desk to request UTF-8.
- If you require both MARC-8 and UTF-8 encoding, contact Innovative Customer Sales to purchase an additional export table.
Creating and Exporting an Output File
When you export records, you first must create an output file of unblocked MARC records for transfer. To create an output file:
- In Data Exchange, select Output MARC Records from the Select Process drop-down list.
- Select the appropriate Create command from the Tools | Create menu or the toolbar. Create command options might include:
- CREATE disk file of unblocked MARC records
- CREATE test file of unblocked MARC records
- CREATE file of BIB records with OCLC label file
- CREATE output file for RLIN records
- Enter an Output File name.
- Specify the parameters of the records to include in the output file.
Naming OCLC Batch Files
To ensure that Data Exchange creates a valid label file name, you must specify a data file name conforming to OCLC requirements. The required data file name format is:
DATA.DYYMMDD
For example, DATA.D060416 is a valid OCLC data file name.
For more information, see Exchange Files with OCLC.
Date Appended to File Name
To prevent files from being overlaid when you transfer a new file to a vendor, Scheduler appends the date to the file name. The timestamp format is:
yyyymmddhhmmss
For example:
650SIERRRA-15844MARC.20140813094501.out
Scheduler appends the date/time stamp to the output data file only when a MARC Label file is not being created (Create MARC Label File for OCLC is set to "No") in Output MARC Records tasks.
For more information on each of these options, see Retrieving Records.
- If you chose CREATE file of BIB records with OCLC label file in step 2, the system automatically creates the required label file. Enter the additional fields:
| Originating System ID | Your library's OCLC Institution Symbol |
|---|---|
| Project Identification | Enter the Project ID. If you do not know the Project ID, contact OCLC Batch Services at batchservices@oclc.org |
If you chose CREATE output file for RLIN records in step 2, enter the additional fields:
| Description of Records | Describe the records (optional) |
|---|---|
| Format | Enter the format of the records to export (optional) |
| Issue | Enter an issue number if part of a subscription (optional) |
| Label File | Enter the name you entered for the MARC record file in step 3 and add the file extension *.RPT as required by RLIN |
| Note | Enter a note for the bibliographic utility (optional) |
| Originating System ID | Enter the system code assigned to you by RLIN |
| Person to reply to | Enter an email address to use for replies (optional) |
| Volume | Enter a volume number if part of a subscription (optional) |
- Click Start. The system displays the Executing Command dialog box while converting the records.
When finished, Sierra does one of the following depending on whether errors occurred during record processing.
- No errors - If no errors occurred, Sierra displays record conversion statistics in the Output Messages pane.
- Errors occurred - If errors occurred during the record processing, Sierra displays a warning message and asks if you want to download a file of the records with errors. To download this file:
- On the warning dialog, click Download.
- In the File Name box, enter a name for file.
- Navigate to the folder where you want to save the file.
- Click Save. Sierra displays record conversion statistics and error messages in the Output Messages pane.
- (Optional) To print the content in the Output Messages pane, click Print on the toolbar.
- On the toolbar, click Close.
- In the Data Exchange files list, select the label file or data file to transfer and then select the appropriate Put command from the menu or toolbar. Command options might include:
- SEND a MARC file to another system using FTS
- Copy DISK file of records to tape
- Download files to PC
- SEND a LABEL file to OCLC using FTS
- Send ELECTRONIC Transfer label file to another system via FTS
Exporting to OCLC
If you want to export MARC records to OCLC, you must send the MARC records (data) file to OCLC before you send the label file.
- See also:
- Transferring Files in Data Exchange
9XX Fields in Output Files
Sierra is set up to output MARC records and uses 9XX fields to capture certain Innovative fields. Below is an example of an output record.
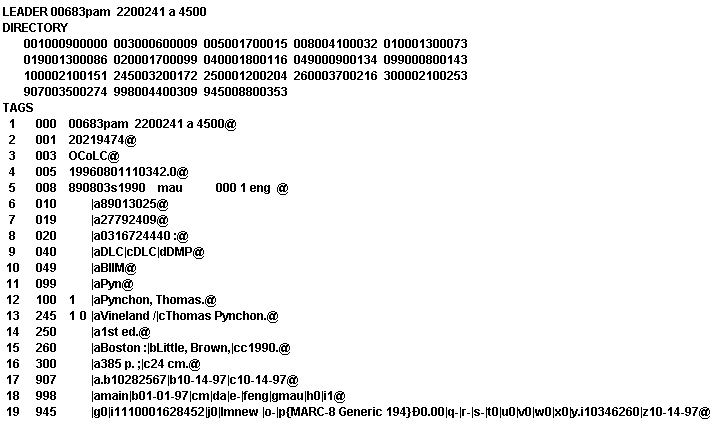
In this example:
- The 907 |a field contains the bibliographic record number.
- The 907 |b field contains the last update date.
- The 907 |c field contains the record creation date.
- The 998 |a field contains the location.
- The 998 |b field contains the cataloging date.
- The 998 |c field contains the value of BCODE1.
- The 998 |d field contains the value of BCODE2.
- The 998 |e field contains the value of BCODE3.
- The 998 |f field contains the language code.
- The 998 |g field contains the country code.
- The 998 |h field contains the skip value.
- The 998 |i field contains the number of copies.
- The 945 fields contain custom mapping for OCLC users.
Innovative can customize the output for MARC records. Contact the Help Desk for assistance.
Exporting Holdings Records
If your library has acquired the ability to output MARC Format Holdings Data (MFHD), you can export your library's holdings data to MARC holdings/checkin records by using Data Exchange.
Additional Output Profile
To export MARC Format Holdings Data to holdings records, your library must have acquired an additional output profile.
When exporting holdings/checkin records, the system uses the library-defined output profile to map the correspondence between the holdings/checkin and bibliographic record fields in the system and the fields in the MARC file.
For a description of the fields Innovative supports in MFHD, see MARC Format Holdings Data.
- See also:
- Viewing Files in Data Exchange