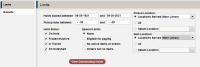Managing Outstanding Holds
Using the Manage Holds function, you can generate a list of outstanding holds in your system (the Outstanding Holds Report). You can limit the list by a number of criteria to focus on specific holds. For example, you can get a daily count of the number of books on the holdshelf or find holds that need special attention (such as holds for titles with no active items or orders). After reviewing the holds, you can cancel or modify holds directly from the Outstanding Holds Report.
To view outstanding holds:
- Select Manage Holds from the Function list. The system displays the Limits tab.
- Select the search limits for the holds you want to view.
- Select the dates using the Holds placed between boxes. By default, Sierra shows the date of the oldest hold and today's date.
- (Optional) To limit by pickup date, enter dates in the Pickup date between boxes. By default, these fields are blank. You can enter a date in one or both boxes. Sierra limits the search as follows:
- If you enter a date in the left-hand box only, Sierra limits holds to those with a pickup date that is the same as or after the date you entered.
- If you enter a date in the right-hand box only, Sierra limits holds to those with a pickup date that is the same as or before the date you entered.
- If you enter dates in both boxes, Sierra limits holds to those with a pickup date in the range, including the start and end dates.
- Select the hold statuses to include. By default, Sierra includes all statuses. To exclude a status, clear the box next to the status.
- Select a special limit to apply. Options include:
- None - No special limits are applied (the default option).
- Eligible for Paging - Limits the results to bibliographic- or volume-level holds that are eligible for paging. A hold is considered eligible for paging if the parent record (that is, the bibliographic or volume record) has an attached item record with a status of "-" (AVAILABLE) and is not checked out.
- No active items or orders - Limits the results to bibliographic-level holds that have no active item or order records attached. An order record is considered active if it has a status of "o" (ON ORDER), "a" (FULLY PAID), or "q" (PARTIALLY PAID) and has an order date. An item record is considered active if it has a status of "-" (AVAILABLE), "!" (ON HOLDSHELF), or "t" (IN TRANSIT).
- Orders but no items - Limits the results to bibliographic-level holds where the bibliographic record has at least one active order record attached, but no active item records (either because there are no item records attached or those that are attached are not active). An order record is considered active if it has a status of "o" (ON ORDER), "a" (FULLY PAID), or "q" (PARTIALLY PAID) and has an order date. An item record is considered active if it has a status of "-" (AVAILABLE), "!" (ON HOLDSHELF), or "t" (IN TRANSIT).
- In the Pickup Location pane, select the pickup location(s) for which you want to view outstanding holds. Options include:
- Locations Served - The location associated with your login in the Locations Served table. For example, "Main".
- All - All locations.
- Select Location - A drop-down menu to select a specific location.
- In the Item Location pane, select the item location(s) for outstanding holds you want to view. Options include:
- Locations Served - The location associated with your login in the Locations Served table. For example, "Main".
- All - All locations.
- Select Location - A drop-down menu to select a specific location.
The system uses this limit to evaluate attached item records for the purpose of limiting bibliographic-level holds. Likewise, the system uses this value to evaluate attached order records to filter bibliographic-level holds when using the special limits above.
- Click View Outstanding Holds. Sierra displays a progress bar showing the number of holds in the report.
When finished, the Outstanding Holds Report appears on the Results tab.
- (Optional) Change how the data appears in the report by doing one or both of the following:
- To sort the table, click the column header. By default, the system sorts the table by hold status, then by title.
- To change the data that appears in a column, right-click on any column header that displays the toggle symbol.
- After generating the Outstanding Holds Report, you can do the following:
Additional Report Actions
While viewing the Outstanding Holds report, you can do the following.
Modify a Hold (Sierra 6.0 and later)
To modify a hold:
- Right-click on the row that contains the hold you want to modify, and select Modify Hold. The Individually Modify Holds dialog appears.
- Modify the information for the hold.
- Click OK.
- Do one of the following:
- If the change was successful, click OK to return to the Outstanding Holds Report.
- If an error message appears, review the reason, and click OK to return to the Individually Modify Holds dialog. You can make new changes to the hold and submit them again or click Cancel to return to the Outstanding Holds Report.
Batch Update Hold Pickup Dates (Sierra 5.4 and later)
To batch update hold pickup dates:
- Ensure the Pickup Date column appears in the Outstanding Holds Report. If the Date Placed column appears instead, right-click on the column header to toggle the display.
- Select the boxes in the left-hand column for the holds you want to update. You can click the All header to select all holds in the table.
- Click Update. The Change Pickup Dates dialog appears.
The Update button is available only if all of the following conditions are met:
- Your login is assigned permission 788 (Batch update holds).
- All holds you have selected are eligible for updating. Only holds that are ready for pickup (that is, have an item status of "!" (ON HOLDSHELF)) can be updated.
- The Pickup Date column appears in the report instead of the Date Placed column.
- Enter a date in the New Pickup Date box. The date you enter must be in the future; you cannot enter a past date or today's date.
- Click OK. Sierra displays the Change Pickup Dates Results dialog, which shows how many of the holds were updated (for example, "1 of 2 selected holds were updated").
Holds are not updated under the following conditions:
- The hold in the report no longer exists (for example, because it was canceled after you generated the report).
- The hold in the report no longer has a holdshelf status (for example, if the patron picked up the hold and checked out the item).
- The Pick Up By date is after the new pickup date.
- The hold's Not Needed After date is before the new pickup date (that is, it would expire before the new pickup date).
- The hold's pickup location has changed since the report was generated.
View or Edit a Record
To view or edit a patron, item, bibliographic, or volume record (if your library has acquired Volume Level Holds) associated with a hold:
- Right-click on the entry in the table, and select the appropriate option from the menu. Sierra retrieves the record and displays it in a separate window.
- Edit the record. While editing a bibliographic, item, or volume record, you can also cancel or transfer holds.
- If you cancel or transfer holds, click Refresh on the toolbar to update the Outstanding Holds Report with your changes.
Print the Report
To print the report, click Print on the toolbar. The printout includes all columns, both those visible on the screen and those accessible via toggle. If you have sorted the table, the list prints the way you have sorted it.
Export the Report
You can export the report as a .csv file. The exported file includes only the data that currently appears on the screen. For example, if you selected the toggle button to display the barcode column (instead of the call number column), only the barcode column is exported. If you have sorted the table, the list is exported the way you have sorted it.
To export a report:
- Click Export.
- Enter a file name (without an extension).
- Navigate to the folder where you want to save the file.
- Click Export again.
If you are using Sierra Web, the system automatically saves the file to the Downloads folder using the name "outstanding-holds.csv".
- See also:
- Managing Defunct Holds