Checkin Card Display
The Card tab of a bibliographic record contains the checkin card of the currently selected checkin record. Above the checkin card, Serials offers a toolbar containing the following options:
- Check-in date
- Displays the date that Serials uses as the transaction date for any issues you check in. See Backdating Check-ins.
- Print labels
- (Optional) Determines whether serials labels print during checkin. See Printing Serials Labels and Routing Slips during Checkin.
- Create item
- (Optional) Determines whether you create item records for issues you check in. See Creating Item Records during Serials Check-in.
- Check In
- Checks in the currently selected issue. See Checking in Serials.
- Save
- Saves any changes you have made to the checkin card without exiting the bibliographic record.
- Quit
- Exits the checkin card and associated bibliographic record. Serials prompts you to save the card if you have made any changes.
Serials can display the checkin card in any of three display modes:
Box Display

Line Display
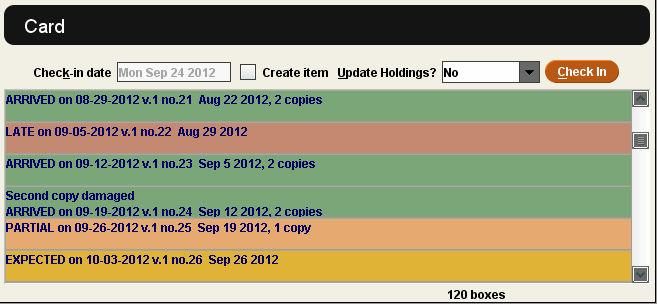
MARC Display
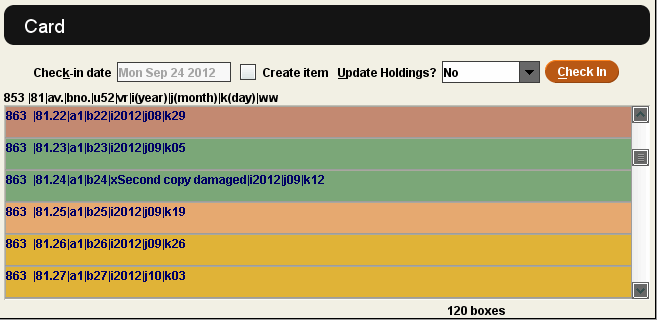
Box display is the default display mode for a checkin card. See Changing the Checkin Card Display Mode for information on viewing the card in a different format.
Note
The Serials application uses the term "boxes" to refer to issues, supplements, and indexes in a checkin card, regardless of whether the checkin card display mode is box, line, or MARC.
The checkin card is divided into boxes, each box representing an issue, supplement, or index of the serial. A checkin card can have a maximum of 120 boxes. Each row of the checkin card displays as many boxes as can fit the width of the Card tab. A vertical scroll bar allows you to view those rows which do not fit in the tab. The number of boxes in the checkin card displays in the status bar (the last line of the display).
Each box of a checkin card shows the following fields:
- Cover date
- Status
- Transaction date
- Note (Optional. If the checkin card has a Status of "BLANK", the Note field displays in its place.)
- Enumeration levels
- Copies received (or expected)
For example:
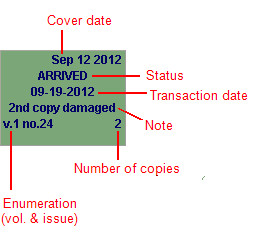
Note that Serials displays a different color for each box with a particular Status.