Creating a New Review File
Create Lists provides two methods to create a new review file:
- Search records based on criteria you specify
- Import records using a file
Searching Records
To create a review file by searching the catalog database:
- Click Create Lists from the Function list.
- On the Review Files tab, select an empty review file by clicking its row or select a file to overwrite. You can find empty review files by selecting Empty from the drop-down menu of review file types.
Filtering the List of Review Files
The drop-down menu above the list of review files enables you to filter the list:
- All - Displays all review files on the system.
- Complete - Displays all review files for which the search is complete.
- In Progress - Displays all review files for which a search is in progress.
- Empty - Displays all empty review files.
- Current User - Displays all review files either authored or owned by the current login and all empty review files regardless of ownership. This is the only setting available to Create Lists Limited users.
- Click Search Records.
If you select a review file that is not empty, the system warns that you will change the contents of the review file and asks how to proceed. See Rerunning Search Queries for more information on the different options.
- On the Boolean Search window, enter a name for the review file. The maximum length is 150 characters.
- For most purposes, you must enter your search criteria. If you want to create a review file containing all records in a range, do not enter any criteria other than the range.
- Click Search to begin.
- If you did not enter any criteria other than the range, the system asks if you want to retrieve all records in the range. Click Yes to continue. The system returns to the Review Files tab of Create Lists. Your search now appears in the list of review files.
As the system adds records to the review file, it increments the number of records in the Current Records column.
- (Optional) Click the Cancel button on the toolbar to cancel an in-progress search. When you cancel a search, the review file Status is "canceling" while Sierra terminates the query and empties the review file. After completing the cancel process, the Current Records column indicates "0" and the Status column indicates "empty".
Additional Considerations
- If your library's database is scoped, you can set Create Lists to do one of the following when the user's login has an assigned scope:
- Retrieve all records in the database, regardless of their scope.
- Restrict the retrieved records to those within the current login's scope.
- Offer a Use scoped range check box enabling the user to select a scoped or non-scoped results set.
- If your library uses 880 fields to store romanized and vernacular characters in your database, select the Include equivalent 880s option in the Create Lists tab of Admin | Settings to include both main fields and equivalent 880 fields in searches. This setting also applies to sorting, listing, and exporting in review files.
- On some systems, searches that access a large range of records, such as the entire database, can use a large amount of system resources, causing the system response time to slow down for other users. You can set the "Create Lists" searches: Pause every <n> records Database Maintenance option to specify that searches pause for one second periodically, allowing the system to process other users' requests.
Importing Records from a File
You can create a new review file by importing a list of barcodes, record numbers, or indexed field values. Before creating your list, see Format of Input Files for information on how to format your files.
To import from a file:
- Select Create Lists from the Function list.
- On the Review Files tab, select an empty review file by clicking its row, or select a file to overwrite. To find empty review files, select Empty from the drop-down menu of review file types.
- Click Import Records.
- If prompted to overwrite the existing file, do one of the following:
- Click Yes to open the Import Records dialog box and overwrite the file.
- Click No to return to the list of review files.
- Enter a name for the review file. The maximum length is 150 characters.
- Select how you want to import records into the review file by doing one of the following:
- To import a list of barcodes, select the Barcode radio button.
- To import a list of record numbers, select the Record Number radio button.
- To import a list of index entries, select the Index radio button, and select an index from the drop-down menu.
- From the Store Record Type list, select a record type to store. The list shows only the valid record types for the import method or index you selected in the step above.
- Click Choose File. The Select File dialog box opens.
- Select the text file containing the data you want to import, and click Load. Create Lists processes the file and displays the results in the bottom half of the Import Records dialog box.
Error Messages During Loading
If the file you selected contains entries that cannot be loaded, Create Lists displays an error message. See Error Messages During Loading for more information.
- Click Import to create the review file, or click Cancel to close the dialog box without creating a review file.
Format of Input Files
Input files must be formatted with one value per line. The system searches for exact matches only; partial matching is not supported (for example, entering "12345" in a file will not find a barcode with the value of "123456").
In addition to the rules above, each input method has additional formatting requirements listed below.
- Barcodes
- When importing a list of item or patron barcodes, keep the following in mind:
-
- You can import barcodes using either a .txt or .csv file.
- Include the barcode number only; do not include the field group tag.
- Record Numbers
- When importing a list of record numbers, keep the following in mind:
-
- You can import record numbers using a .txt file only; .csv files are not supported.
- Valid record numbers must begin with the record type tag, such as "b" for bibliographic records.
- Create Lists recognizes record numbers with a character length equal to the smallest record number in the system up to the largest record number in the system.
- The system ignores delimiters and other extraneous text.
- The check digit is not required, but can be included. If your library has mixed-length record numbers, Innovative recommends excluding the check digit, as a 6-digit record number might be confused with a 7-digit record number. In this case, you can import 6-digit and 7-digit numbers separately.
- Indexed Fields
- When importing a list of indexed field values, keep the following in mind:
-
- You can import record numbers using either a .txt or .csv file for indexed fields.
- Phrase indexes are supported; keyword indexes are not supported.
Error Messages During Loading
When you load a .csv or .txt file, Create Lists processes each entry in the file. If any entries cannot be loaded, Create Lists displays an error message stating there are one or more entries that:
- Don't match any record
- Match multiple records
- Don't fit in the review file
For example:
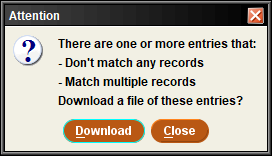
To download the error file:
- Click Download. The system opens the Save file dialog box.
If you are using Sierra Web, the system automatically saves the file to your Download folder.
- Enter a name for the error file.
- Navigate to the location where you want to save the file.
- Click Save. Create Lists saves your file and returns you to the Import Records dialog box.
- If you have valid entries (shown in the bottom half of the Import Records dialog box), continue with the import process above.