Inventory Control with Circa Wireless Inventory (barcode)
The Inventory Control function for the Circa Wireless Inventory (barcode) product enables you to use your wireless device to:
- update an item's inventory date
- update an item's status
- compare items in the stacks against the system's shelflist
Updating the Inventory Date
To update an item's inventory date with Circa Wireless Inventory (barcode):
- Access Circa's Inventory Control function. Circa displays the Inventory Control scan barcode screen.
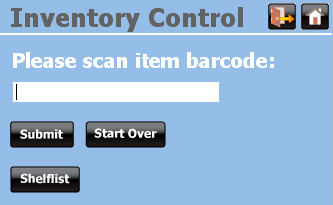
- Scan the item's barcode.
- Choose Submit. The success of the update depends on which of the following is true:
- To continue using Circa's Inventory Control application, scan another item barcode.
- To exit the application or your Circa session, see Exiting Circa.
Item Status Is "Available"
If the item's STATUS is "AVAILABLE", the system updates the inventory date, and Circa displays the Inventory Control success screen showing the barcode and title data of the updated item. For example:
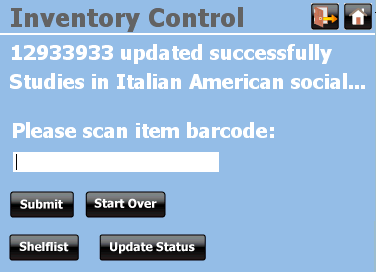
From the success screen, you can:
- change the status of the item you just updated. To do so, choose Update Status.
- begin the shelflist process. For more information, see Shelflist with Circa Wireless Inventory (barcode).
Item Status Is "Checked Out"
If you process a barcode for which the item STATUS is "CHECKED OUT" (although the item is in the library), Circa displays the Item Detail and prompts you to check in the item.
- To retain the item's checked-out status, choose No.
- To check the item in, choose Yes. The system attempts to check the item in.
- If the system is able to check the item in, Circa displays the Inventory Control success screen with a message that the item is updated and checked in. By default, the system waives any fines that have accrued during the checkout period.
- If the system is unable to check the item in, Circa displays an error message at the top of the Item Detail. Choose OK to return to the Inventory Control scan barcode screen.
Assessing Fines during Inventory Control Checkin
Accrued fines can be automatically added to patron records when checking in an item with Circa's Inventory Control application. To enable this functionality, contact Innovative and request that the Fine Assessment in Inventory Control for Circa feature be enabled.
Item Status Is Other than "Available" or "Checked Out"
If an item has a status other than "available" or "checked out" (for example, the item status is "missing"), Circa displays the Item Detail with a warning message.
- Choose OK. Circa updates the inventory date and displays the Inventory Control success screen.
- To update the status of this item now, choose the Update Status button.
Circa Encounters an Error Condition
If the system is unable to update the inventory date for an item (for example, the system does not find a matching barcode), Circa displays an error message at the top of the Inventory Control screen.
Updating Item Status
Use Circa's Update Status functionality to modify the item record's STATUS field; for example, if the item's status is "MISSING" but the item is on the shelf, or the item's status is "AVAILABLE" but you need to have it repaired.
Changing Item Status with Circa
When you use Circa to update an item's status, the system only updates the STATUS field in the item record; it does not set in motion any activity regarding that item.
For example, if you update an item's status to "IN TRANSIT", the item record displays a 't' in the STATUS field, but the system does not add an in-transit note to the item record and does not print a transit slip for the item. To set an item in transit, you must check it in at a Sierra workstation.
To update the status of an item using Circa Wireless Inventory (barcode):
- Use the Inventory Control function to scan the item's barcode. If the system is able to successfully update the item's inventory date, Circa displays the Inventory Control success screen and enables you to update the item's status.
- Choose Update Status. Circa displays the Item Detail with a drop-down list of item statuses. For example:
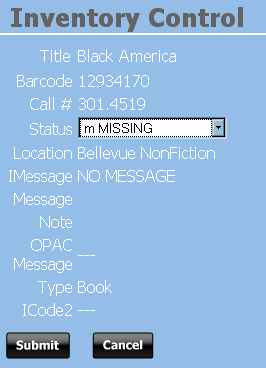
- To change the item's status:
- Select the desired option from the Status drop-down list.
- Choose Submit.
- If the system is able to update the item's status, Circa displays the Inventory Control success screen.
- If the system is unable to update the status of an item, Circa displays an error message across the top of the Item Detail. Choose OK to return to the Inventory Control scan barcode screen.