Viewing Patron Account Information at Express Lane Stations
During an Express Lane session, patrons can by default choose each button to view the following types of account information:
If your library enables patrons to view their additional account information, Express Lane can also be set up to enable patrons to:
Patron account information buttons display along the bottom of the Express Lane screen:

If a patron account information button displays a "0" (e.g., 0 checkouts), no additional information exists and the button is grayed-out and inactive.
Viewing Checked-out Items
To view additional information about checked-out items, patrons:
- Choose the View Checkouts button.
Express Lane displays the Checked Out Items screen. The Checked Out Items screen displays the titles of the patron's checked-out items and the due date of each item. For example:
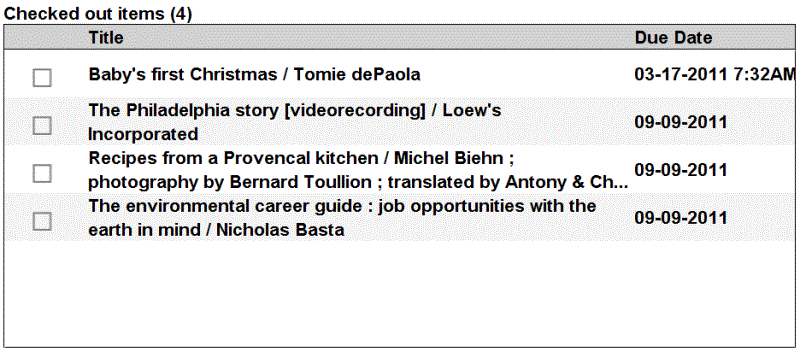
If an item is associated with a volume record, the Title column includes both title and volume information.
Overdue items are those items whose corresponding due date is before the current date.
Renewing Items
Your library can enable patrons to renew items from the Checked Out Items screen.
- After the patron is finished with the Checked Out Items screen, the patron chooses the Back to Previous button to return to the Welcome Patron screen.
Viewing Holds
To view additional information about items patrons have on hold, patrons:
- Choose the View Holds button.
Express Lane displays the Holds screen. The Holds screen displays the titles of the items on hold for the patron and the status of each item. For example:
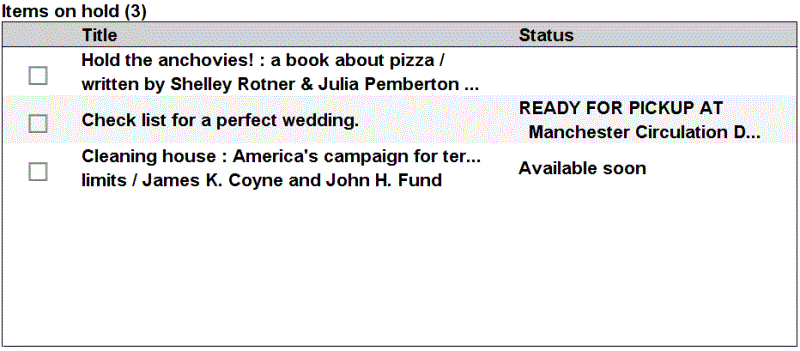
If an item is associated with a volume record, the Title column includes both title and volume information. If the item is on the holdshelf, the Status column includes the hold's pickup location or, if applicable, a message from the Time to Holdshelf table.
Cancelling Holds
Your library can enable patrons to cancel holds from the Holds screen.
- After the patron is finished with the Holds screen, the patron chooses the Back to Previous button to return to the Welcome Patron screen.
Viewing Fines and Charges
To view additional information about fines and charges accrued, patrons:
- Choose the fine information button.
Express Lane displays the Current Fines and Charges screen. The Current Fines and Charges screen displays the titles of the items for which the patron has accrued fines or the type of charge (e.g., Collection Agency Charge) and the amount due for each. For example:
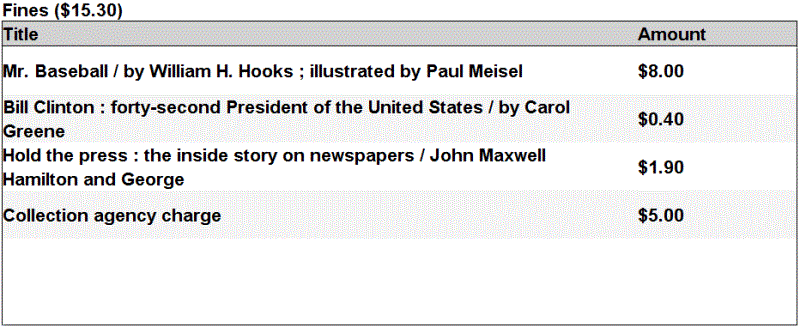
If an item is associated with a volume record, the Title column includes both title and volume information.
Paying Fines
If your library has acquired Comprise Ecommerce For Express Lane, patrons can pay fines by choosing a Pay Fines link when they log in to Express Lane.
- After the patron is finished with the Current Fines and Charges screen, the patron chooses the Back to Previous button to return to the Welcome Patron screen.
- See also:
- Possible Messages