Checking In Items and Managing Fines
The Check In workform opens to the view selected in your user settings in Leap or the Check-In workform setting in the Polaris staff client (Check-In workform > View > Save Current View as Default View). The columns displayed on the Leap Check In page are determined by the settings in the Check in list view options parameter in Polaris Administration. For more information, see Polaris online Help.
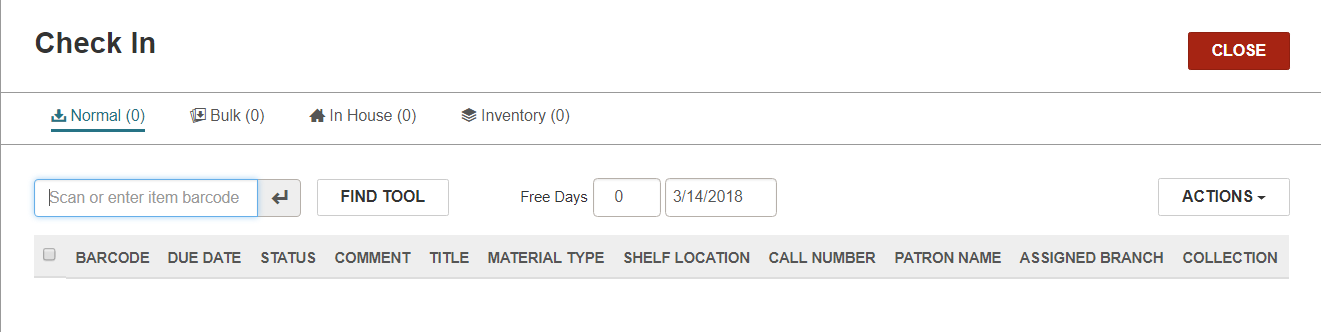
When you check in items, messages may appear for items that are overdue and have a fine; items for which holds have been placed; or items that have other blocks. As you check in items, the count of checked-in items is updated.
If you have the appropriate permissions, you can resolve fines and fees from the Check In page. If your library has been set up in Polaris Administration to accept credit card payments using the EnvisionWare or Comprise payments gateway, and a credit card reader is available at the workstation, you can accept credit card payments from Leap. For information on setting up eCommerce in Polaris Administration, see Polaris staff client Help.
If your library is set up to print check-in receipts, you can print receipts either in Normal or Bulk mode.
See also:
- Check In Items in Normal mode
- Check in Items in Bulk Mode
- Check In Items in In House mode
- Check In Items in Inventory Mode
- Check In from the Item Record
- Check In an Item from a Record Set
- Check In, Manage, and Charge for Missing Parts
- Manage Fines During Check In
- Resolve Billed Items During Check In
- Change Item Information or Barcode During Check-In
- Check In Items Using a Barcode File
- Print Check-in Receipts