Displaying Resources in Panels or Tables
When you click a resource link (links are offered from tables or panels in Sierra or Encore/WebPAC), the resource itself displays in a table or panel.
This page describes configuring the display of the resource.
To configure the display of the resource links, see Displaying Resource Links in Tables and Panels and Customizing the Display of Resource Links.
Displaying Resources in Tables
To display resources in Encore/WebPAC tables (frames):
- Choose Resources from the menu on the left-hand side of the Pathfinder Pro home page.
The Resources tab displays: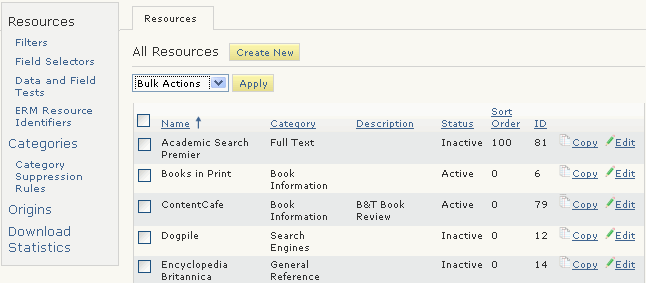
- Choose the Edit button associated with the resource.
The Resource (<resource_name>) tab displays. For example: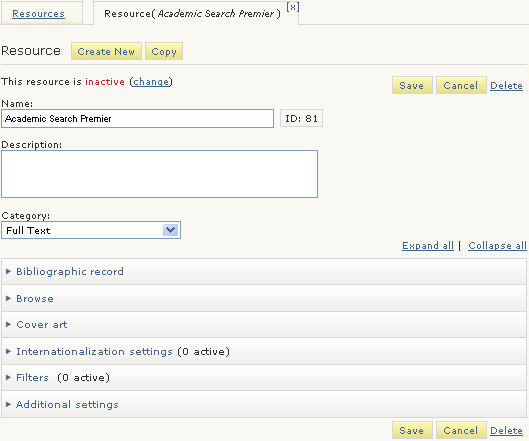
- Expand the Additional Settings menu.
The additional settings display: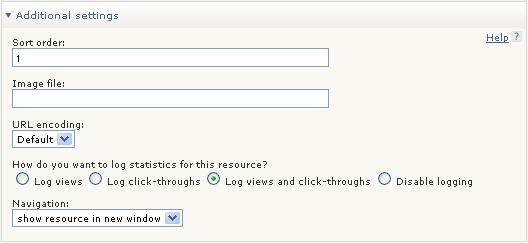
- Choose show resource in new frame from the Navigation drop-down menu.
- Choose Save.
- Display a Close Frame button in the Encore/WebPAC by setting the BUT_CLOSEFRAME Web option.
Displaying Resources in Panels
To display resources in panels (pop-up windows):
- Choose Resources from the menu on the left-hand side of the Pathfinder Pro home page.
The Resources tab displays: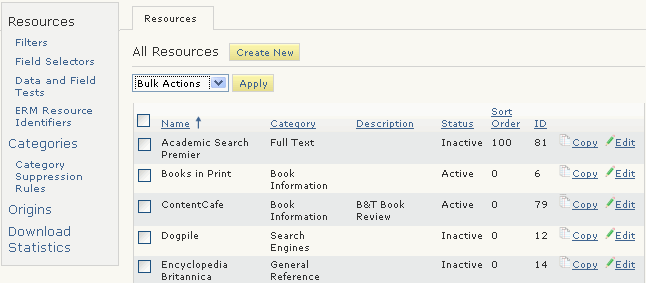
- Choose the Edit button associated with the resource.
The Resource (<resource_name>) tab displays. For example: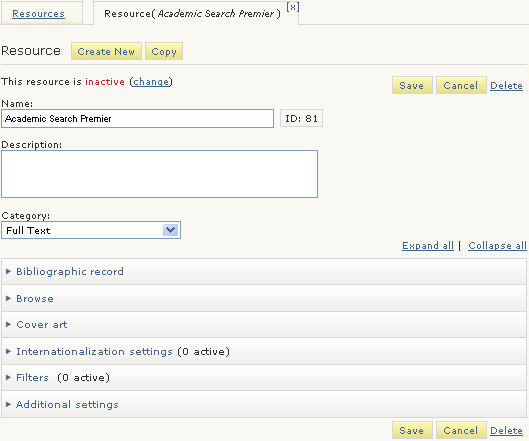
- Expand the Additional Settings menu.
The additional settings display: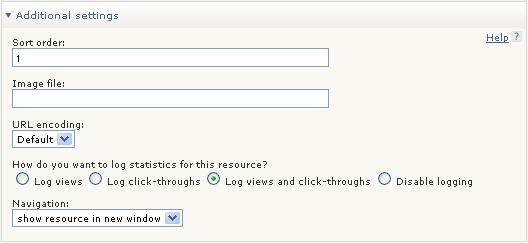
- Choose show resource in new window from the Navigation drop-down menu.
- Choose Save.