Using the Room Calendar
Staff can use the Room Calendar for help in scheduling sessions (the meeting date[s] and time[s] of the section) and in resolving room conflicts. The Room Calendar is similar to the Program Calendar that is available to the public, however, the Room Calendar displays programs by room rather than by program name. Additionally, the Room Calendar displays unpublished and suppressed programs.
You can launch the Room Calendar in the Program Management function from either the Record or Sessions tab by choosing the Room Cal button on the toolbar. When you first access the room calendar, the system displays the grid view for the current month:
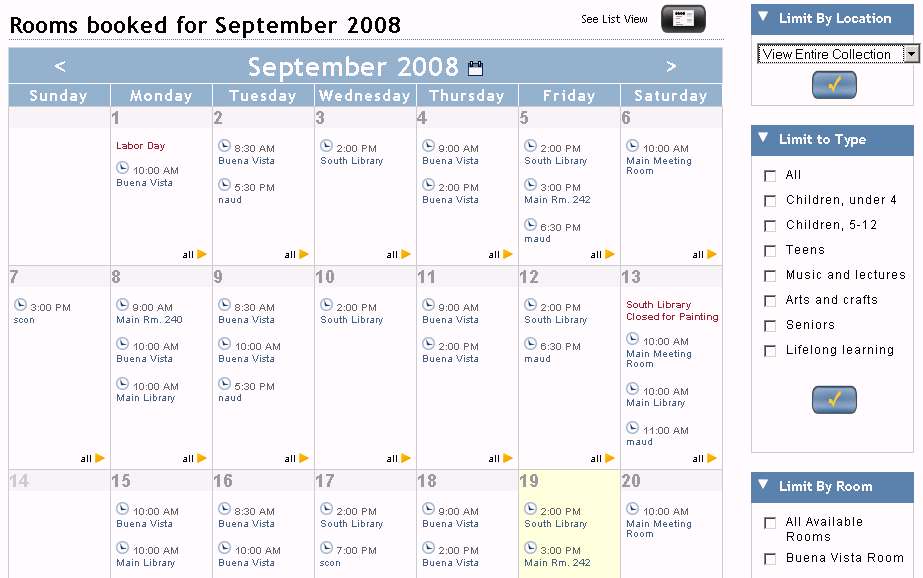
Each grid shows the rooms associated with the first three programs scheduled for that day. Click the All button to see a list of all the programs scheduled for that day. You can limit the calendar by scope location, program type, and room location by using the components on the right-hand side of the screen. To use a component, choose one or more values from a list and select the button with the check mark.
To find an alternate room location for the session(s) with the conflict, do the following.
- Find the day with the conflicting sessions to see what room locations are booked at the same time. If necessary, click the All button in the bottom right-hand corner of the grid to see a list of all the sessions scheduled on that day.
- Once you have determined what locations are already booked at the same time as your session, view the list of room locations in the Limit By Room component on the right-hand side of the screen. Find a location that is free at the time you want to schedule your session.
- After you have found a free room location, limit the calendar by that location using the Limit By Room component to make sure that it is available.
- Return to the Program Registration staff function to modify the location for your session(s).
Note that this is only one way to resolve a conflict. You can also change the time of your session(s) instead of the room location if desired, or find a workflow that suits your needs.
Booking rooms
The Room Calendar displays in view-only mode. To schedule a session for a room, see Adding Sessions.
- See also:
- Resolving Room Conflicts