Creating, Copying, Editing, and Deleting Filters
Existing filters can be copied, edited or deleted.
Editing Filter Type
An existing filter's type cannot be changed. You must delete the entire filter and create a new one using the desired type.
Creating Filters
To create a filter, follow these steps:
- Choose Filters from the menu on the left-hand side of the Pathfinder Pro home page.
The Filters tab displays: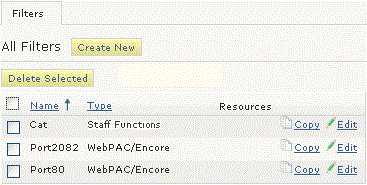
- Choose the Create New button.
The Filters (new) tab displays: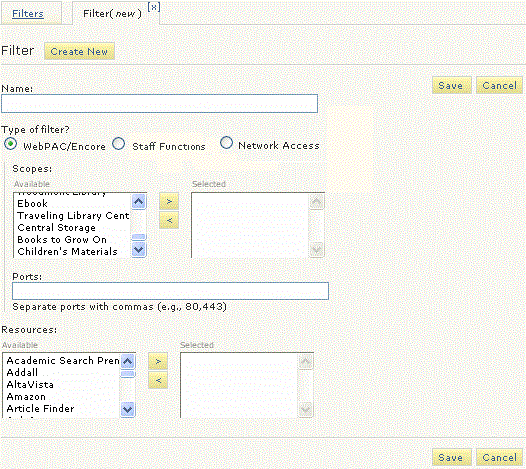
- Enter a name for the filter in the Name text box.
- To suppress a resource link based on the user's port:
- Choose the WebPAC/Encore radio button.
- Enter one or more ports. Separate port numbers with commas. Do not use spaces.
When you apply the filter in a resource definition, the resource cannot be accessed from the ports in the filter.
- To suppress a resource link based on the user's Sierra application:
- Choose the Sierra Staff Functions radio button.
- Move the functions for which a resource will be suppressed from available to selected. Applications appear as available after you create an origin definition for them.
When you apply the filter in a resource definition, the resource cannot be accessed from the selectedfunctions.
- To suppress a resource link based on the user's scope:
- To suppress resources when users with a filtered scope request resources from within the WebPAC, choose the WebPAC/Encore radio button.
- To suppress resources when users with a filtered scope request resources from within the Sierra applications, choose the Sierra Staff Functions radio button.
- Move the scopes for which a resource will be suppressed from Available to Selected.
When you apply the filter in a resource definition, the resource cannot be accessed from the Selected scopes.
- To suppress a resource link based on the user's accounting unit:
- Choose the Sierra Staff Functions radio button.
- Enter one or more accounting units. Separate accounting unit numbers with commas. Do not use spaces.
When you apply the filter in a resource definition, the resource cannot be accessed from the accounting units in the filter.
- To suppress a resource link based on the user's network login:
- Choose the Network Access radio button.
- Enter one or more logins. Separate logins with commas. Do not use spaces.
When you apply the filter in a resource definition, the resource cannot be accessed from the logins in the filter.
- To suppress a resource link based on the user's network service level:
- Choose the Network Access radio button.
- Enter a service level. Only one service level can be entered in a filter.
When you apply the filter in a resource definition, the resource cannot be accessed from the service level in the filter.
- Apply the filter to resource definitions by moving the resources from available to selected. You can also apply filters from the resource tab
- Choose Save.
Copying Filters
- Choose Filters from the menu on the left-hand side of the Pathfinder Pro home page.
The Filters tab displays: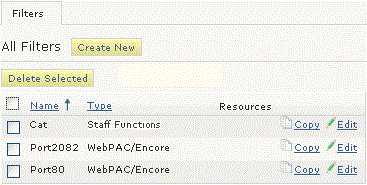
- Choose the Copy button associated with the filter.
The Filter (<new>) tab displays data from the copied filter. - Edit the copied data to create a new filter.
- Choose Save.
Editing Filters
- Choose Filters from the menu on the left-hand side of the Pathfinder Pro home page.
The Filters tab displays: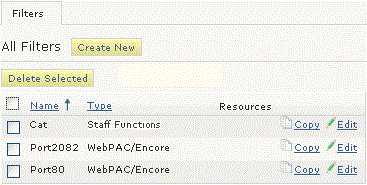
- Choose the Edit button associated with the filter.
The Filter (<filter_name>) tab displays. For example: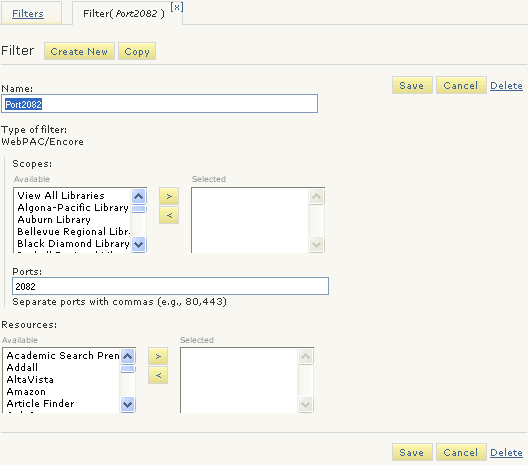
- Edit the filter.
- Choose Save.
Deleting Filters
- Choose Filters from the menu on the left-hand side of the Pathfinder Pro home page.
The Filters tab displays: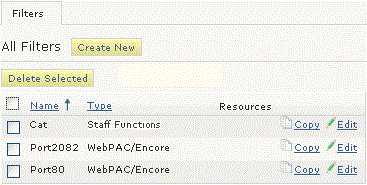
- Select the check boxes for the filters to delete.
- Choose Delete selected.
- Choose Yes.