Customizing Resource Panels at the WebPAC Origin
Resource panels are pop-up windows that display resource links. You can customize resource panels by editing their files. To customize the resource panel that displays in response to a request from:
| Customize panels for: | File to edit: |
|---|---|
| WebPAC | wp_panel.html |
| Sierra | resserv_staff_panel.html |
Customize the WebPAC resource panel by editing the wp_panel.html form.
To customize resource links within the resource panel, edit the wp_resource.html form.
Making the Panel Display
Make the resource links in the panel accessible by setting the RESLINK WebPAC option to display the WebPAC resource panel.
NOTE
WebPAC resource panels do not appear unless this option is defined.
Editing the wp_panel.html File
The wp_panel.html File Format
The wp_panel.html form is not a full HTML file. The system generates a full HTML file on-the-fly when resources are requested. Opening and closing tags for HTML, TITLE, HEAD, and BODY elements of the full HTML file are automatically created. The contents you enter in the wp_panel.html file are inserted in the BODY element of the automatically-generated full HTML file.
The system inserts in the HEAD element of the automatically-generated full HTML file a link to the style sheet that you define in the STYLESHEET WebPAC option. Use the wbbody class in the style sheet to format the BODY of wp_panel.html.
The wp_panel.html File for Consortia
If you use the version of Pathfinder Pro intended for consortia, you can have wp_panel.html files for each member library. Each file can be customized separately. The file name convention is wp_panel_<affiliation>.html. For example:
wp_panel_WEST.html
wp_panel_EAST.html
The wp_panel.html form uses the following tokens:
| Token | Description |
| <!--{ifnoresources}--> | If the list of relevant resources is empty, the system can display a message. |
| <!--{else}--> | If there is a list of relevant resources, use the following tokens. |
| <!--{ifnoaffiliation}--> | For use by consortia. If scopes are not used or the patron unscoped the search, the system can offer a list of affiliations. The user can choose an affiliation and resubmit the search. |
| <!--{resubmitopenurl}--> | For use by consortia. If scopes are not used or the patron unscoped the search, offers the user a list of affiliations. |
| <!--{submit:[text with HTML markup or image location with IMG SRC tag]}--> |
For use by consortia. Resubmits the search with the user-selected affiliation label. |
| <!--{xif}--> | For use by consortia. Closes the <!--{ifnoaffiliation}--> block. |
| <!--{header}--> | The system replaces the <!--{header}--> token with the setting for the WBHEADERTEXT WebPAC option, if defined. |
| <!--{resourcelist}--> | The system replaces the <!--{resourcelist}--> token with a list of relevant resources. |
| <!--{xif}--> | Closes the <!--{ifnoresources}--> block. |
| <!--{ret2cat}--> | The system replaces the <!--{ret2cat}--> token with the setting for the BUT_RET2CAT WebPAC option, if defined. |
| <!--{closewindow}--> | The system replaces the <!--{closewindow}--> token with the setting for the BUT_CLOSEWINDOW WebPAC option, if defined. |
Customize the panel as follows:
- Insert the <!--{resourcelist}--> token.
- If your library uses the version of Pathfinder Pro intended for consortia:
- Set the WBCONSORT and ICON_WBCONSORT_SUBMIT Web options.
- Insert the <!--{ifnoaffiliation}--> token so that a message displays if the search is unscoped.
For example:<!--{ifnoaffiliation}--> Begin "ifnoaffiliation" block. <DIV>More resources might be available.
Select a member library and choose "Submit.":</DIV>Message. <!--{resubmitopenurl}--> Display drop-down list of affiliations. <!--{submit: <img src="Resources/Images/submit.gif">}--> Resubmit the search with the user-selected affiliation. <!--{xif}--> End "ifnoresources" block.
- To display a message if there are no resources, wrap the <!--{resourcelist}--> token in a <!--{ifnoresources}--> block.
For example:<!--{ifnoresources}--> Begin "ifnoresources" block. <P>No resources available</P> Message. <!--{else}--> Else statement of "ifnoresources" block. <!--{resourcelist}--> Insert resource links. <!--{xif}--> End "ifnoresources" block. - To display a header in the resource panel:
- Set the WBHEADERTEXT Web server option.
- Add the <!--{header}--> token to the WebPAC resource panel.
- Add the wbheading class to the style sheet.
- To display a subheading in the resource panel:
- Insert #HEADER# in the WBHEADERTEXT Web server option.
The system substitutes the title from the bibliographic record for the #HEADER# token.NOTE
The wp_panel.html file is used to display resource links in response to requests from resources from browse and full record displays. However, the system does not display subheadings in browse displays.
If your library offers resources from both browse and full record displays, make heading and subheading text independent.
- Add the wbsubheading class to the style sheet.
- Insert #HEADER# in the WBHEADERTEXT Web server option.
- To display a Return to Catalog button in the resource panel:
- Set the BUT_RET2CAT Web server option.
- Add the <!--{ret2cat}--> token to the WebPAC resource panel.
- To display a Close Window button in the resource panel:
- Set the BUT_CLOSEWINDOW Web server option.
- Add the <!--{closewindow}--> token to the WebPAC resource panel.
An example of a customized wp_panel.html form is:
<HTML>
<HEAD>
<TITLE>WebBridge Resolution Server</TITLE>
<link rel="stylesheet" type="text/css" href="styles.css">
</HEAD>
<BODY>
<!--{ifnoresources}-->
<P>
<SPAN STYLE="color: red">No resources available</SPAN>
</P>
<!--{else}-->
<!--{header}-->
<P>
<STRONG>The following resources may provide additional information:</STRONG>
</P>
<!--{resourcelist}-->
<!--{xif}-->
<!--{ret2cat}-->
<!--{closewindow}-->
</BODY>
</HTML>
Customizing the List of Links
Resource panel files contain <!--{resourcelist}--> tokens. The system replaces the <!--{resourcelist}--> token with the applicable categories and resource links.
An example of a category inserted by the <!--{resourcelist}--> token is:

The content of categories are drawn from the Name text box in the category definitions.
The format of categories is controlled by style sheet classes. The classes used are:
| Style sheet class | Tag type | Applies to: |
|---|---|---|
| wbresourcelist | div | all category and resource links |
| wbcategory | span | each category |
An example of a resource link inserted by the <!--{resourcelist}--> token is:
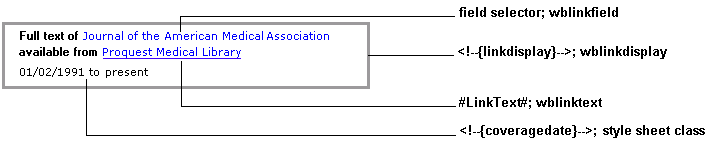
The content of resource links is drawn from the Link text in the resource definition and from the coverage database (holdings).
The format of resource links is controlled by style sheet classes. The classes used are:
| Style sheet class | Tag type | Applies to: |
|---|---|---|
| wbresourcelist | div | all category and resource links |
| wblinkdisplay | div | each resource link |
| wblinkfield | span | each field selector in a Link text in the resource definition, with the exception of #LinkText# |
| wblinktext | span | each #LinkText# in the a Link text in the resource definition |
NOTE
The Link text text box in a resource definition accepts HTML code. If you enter HTML code in the Link text text box and define a wblinkdisplay style, the conflict is resolved by the browser. Although there is a standard for resolving conflicts, browsers differ in their implementation of the standard. Results of the conflict, therefore, differ by browser.
Innovative recommends that you define styles in the style sheet whenever possible.