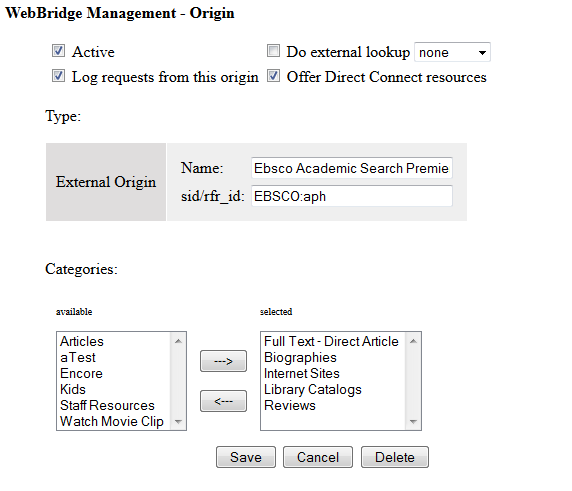Direct Connect Linking to Resources
Your library can create direct links from external origins to target resource content, without displaying intermediary tables or panels of resource links. When origins and resources are configured for "Direct Connect" linking, clicking on the WebBridge button in an external origin immediately displays the target resource in a browser window. The patron does not choose to display the target resource from a list of links in a resource table or panel.
NOTE
In Direct Connect linking, patrons are not offered a list of links. Should the Direct Connect resource fail to display or fail to offer relevant information, patrons cannot choose another resource. Therefore:
- Use only the most reliable origins and resources for Direct Connect linking. When choosing origins and resources for Direct Connect linking, configure only:
- resources with reliable servers
- resources that use a consistent link-to syntax
- origins that create consistently good OpenURL requests
- Create and apply appropriate data tests.
NOTE
If a Direct Connect resource is in a category that is suppressed by the origin's Category Suppression rule, the resource will not be available.
You set a priority for each resource when you configure the resource for Direct Connect linking. When more than one Direct Connect resource satisfies an OpenURL request, the resource with the lowest priority number is displayed. The default priority for a Direct Connect resource is 0. Category sort order does not affect the priority of Direct Connect resources. Category sort order determines only the order of resource links in a table or panel.
Using Direct Connect linking and Category Suppression rules can maximize the performance of your WebBridge resolution server. When Direct Connect linking and Category Suppression rules are used, the server does not perform data tests for resources in suppressed categories (unless the unsuppressed categories do not contain appropriate resources) or for resources other than the highest priority Direct Connect resource (if one exists). Minimizing the number of data tests that the server executes maximizes server performance.
You can view a list of resources configured for Direct Connect linking , or change the priority of multiple Direct Connect resources on one WebBridge Management page.
The process for creating Direct Connect resources is:
- Configure Direct Connect resources.
- Configure Direct Connect origins.
Configuring Resources for Direct Connect
To configure a resource for Direct Connect linking:
- Access the WebBridge Management menu by either:
- entering http://your_library_[domain]/webbridge/edit in the browser address window
- choosing Admin | WB Edit in an application
The WebBridge Management menu displays: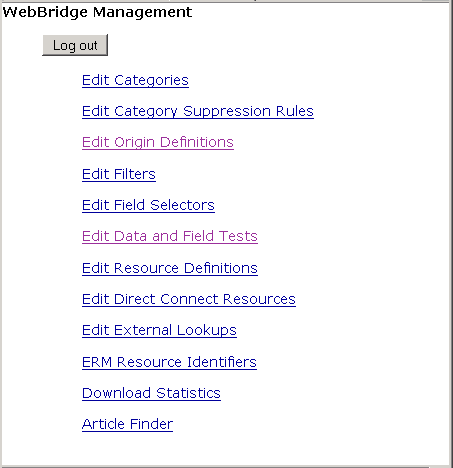
NOTE
Only one user can be logged in to the WebBridge Management menu's edit function. Other users can access the menus in View Only Mode.
If there is no activity by a login within the timeout period, the user is automatically logged out.
- Choose Edit Resource Definitions.
The WebBridge Management - Resources menu displays: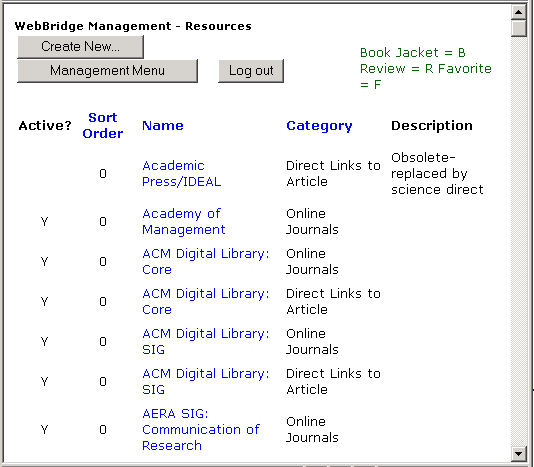
- Choose a resource. The WebBridge Management - Resource menu displays:

- Check Direct Connect resource.
- To change the Direct Connect priority of the resource, enter a number in the Direct Connect prioritytext box.
The default priority is 0. A Direct Connect resource must have a priority number. - Choose Save.
Configuring Origins for Direct Connect
To set up the origins from which to offer Direct Connect linking:
- Access the WebBridge Management menu by either:
- entering http://your_library_[domain]/webbridge/edit in the browser address window
- choosing Admin | WB Edit in an application
The WebBridge Management menu displays: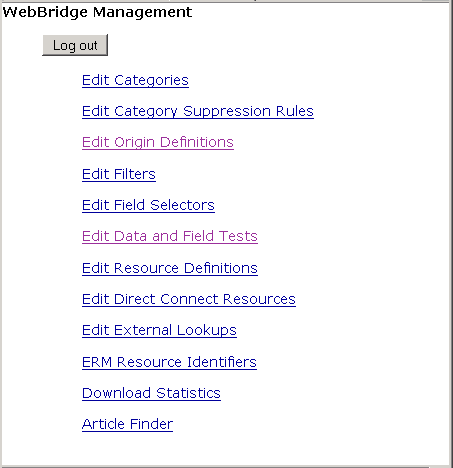
NOTE
Only one user can be logged in to the WebBridge Management menu's edit function. Other users can access the menus in View Only Mode.
If there is no activity by a login within the timeout period, the user is automatically logged out.
- Choose Edit Origin Definitions.
The WebBridge Management - Origins menu displays.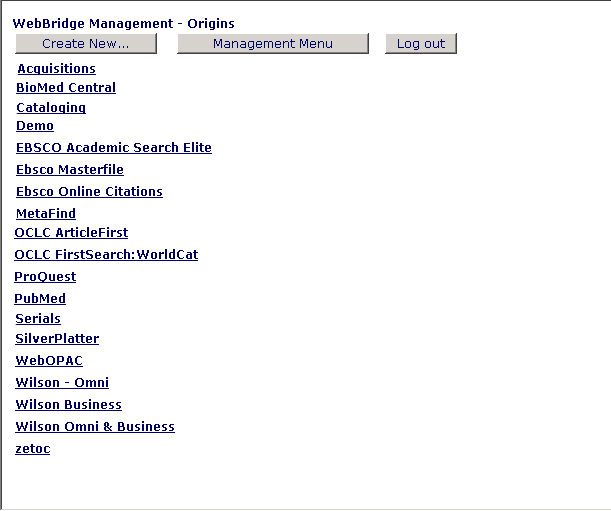
- Choose an origin.
NOTE
Only external origins can be configured for Direct Connect linking.
The WebBridge Management - Origin menu displays: - Check Offer Direct Connect resources.
- Choose Save.
Viewing and Editing Priority of Direct Connect Resources
You can view the resources configured for Direct Connect linking and edit their priority in the Edit Direct Connect Resources menu.
- Access the WebBridge Management menu by either:
- entering http://your_library_[domain]/webbridge/edit in the browser address window
- choosing Admin | WB Edit in an application
The WebBridge Management menu displays: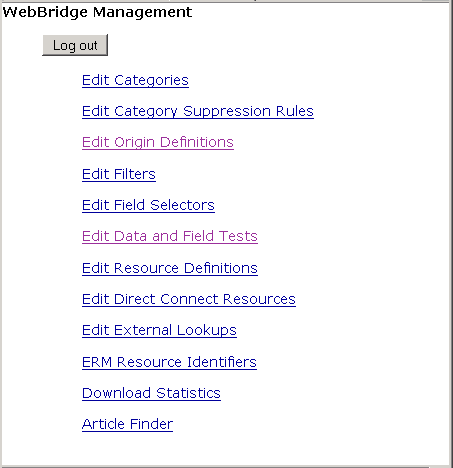
NOTE
Only one user can be logged in to the WebBridge Management menu's edit function. Other users can access the menus in View Only Mode.
If there is no activity by a login within the timeout period, the user is automatically logged out.
- Choose Edit Direct Connect Resources.
The WebBridge Management - Direct Connect Resources menu displays: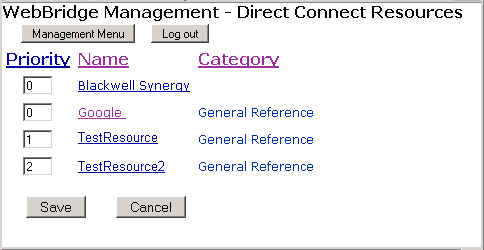
- To sort a column, click on the column header.
For example, click Priority to sort by priority number. - To change a resource's priority, enter a new number in the Priority box and click Save.
- To view a resource's definition, click the resource's name.