Ordering the Display of Resource Links
You control the order in which resource links display to the user. Resource links are displayed according to the "sort order" numbers you assign to categories and resource definitions.
All resources assigned to a given category are grouped for display. The groups display according to the categories' sort order numbers (lowest to highest). If multiple categories have the same sort order number, the system displays the groups alphabetically.
Within a category (group), resource links display according to the resources' sort order numbers (lowest to highest). If multiple resource definitions have the same sort order number, the system displays them alphabetically.
For example, all resources assigned to a category with a sort order of 2 display before any resources assigned to a category with a sort order of 4. The resources assigned to the category with a sort order of 2 display based on the sort order number in their resource definitions.
Assigning Sort Order Numbers to Categories
To assign a sort order number to a category:
-
Access the WebBridge Management menu by either:
- entering http://your_library_[domain]/webbridge/edit in the browser address window
- choosing Admin | WB Edit in an application
The WebBridge Management menu displays: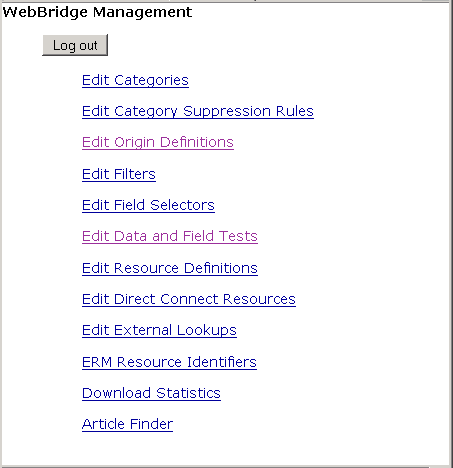
NOTE
Only one user can be logged in to the WebBridge Management menu's edit function. Other users can access the menus in View Only Mode.
If there is no activity by a login within the timeout period, the user is automatically logged out.
- Choose Edit Categories.
The WebBridge Management - Categories menu displays: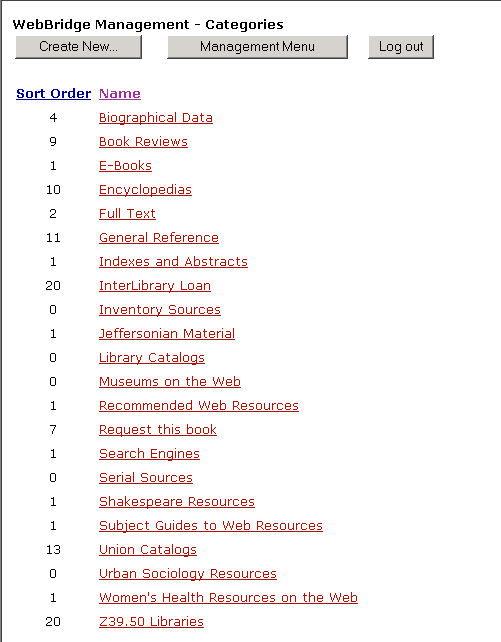
- Choose a category definition. The WebBridge Management - Category menu displays:
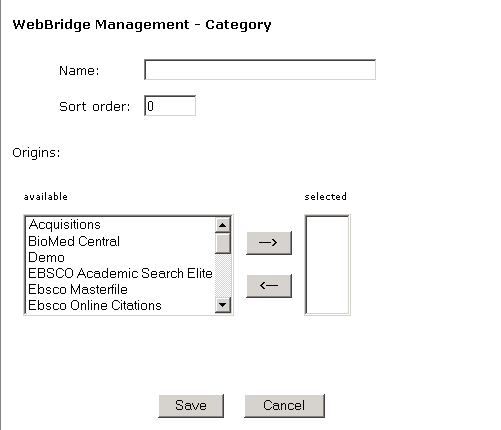
- Enter a sort order.
- Choose Save.
Assigning Sort Order Numbers to Resource Defintions
To assign a sort order number to a resource:
- Access the WebBridge Management menu by either:
- entering http://your_library_[domain]/webbridge/edit in the browser address window
- choosing Admin | WB Edit in an application
The WebBridge Management menu displays: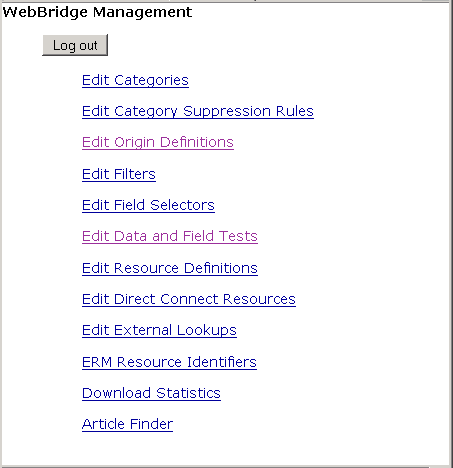
NOTE
Only one user can be logged in to the WebBridge Management menu's edit function. Other users can access the menus in View Only Mode.
If there is no activity by a login within the timeout period, the user is automatically logged out.
- Choose Edit Resource Definitions.
The WebBridge Management - Resources menu displays: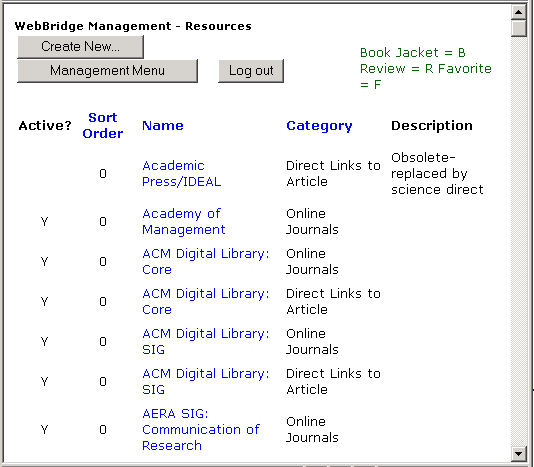
- Choose a resource definition. The WebBridge Management - Resource menu displays:

- Enter a sort order.
- Choose Save.