Suppressing Resources by Category
You can suppress a category and all its resources when another, preferred category of resources is present. For example, you can suppress the category containing Interlibrary Loan resources if full-text resources are available.
To suppress categories:
- Create Category Suppression Rules.
- Assign Category Suppression Rules to origins.
For more information about assigning Category Suppression Rules to origins, see:
Only one Category Suppression Rule may be applied to an origin.
How it Works
Resources and origins are assigned to categories. A resource can be assigned to only one category. Origins can be assigned to more than one category. For a resource to display from an origin, they must be assigned to the same category.
When the WebBridge resolution server receives an OpenURL, it determines:
- the origin of the OpenURL
- the list of categories to which the origin is assigned
- whether category suppression rules exist for the categories in the list
- the categories that are preferred according to the suppression rules
- whether a resource matching the request exists in a preferred category
If a resource matching the request exists in the preferred categories, WebBridge suppresses categories according to the rule and offers the resources available in the unsuppressed categories.
If no resource matching the request exists in a preferred category, WebBridge ignores category suppression and attempts to find a resource in any category that is valid for the origin.
Creating Category Suppression Rules
- Access the WebBridge Management menu by either:
- entering http://your_library_[domain]/webbridge/edit in the browser address window
- choosing Admin | WB Edit in an application
The WebBridge Management menu displays: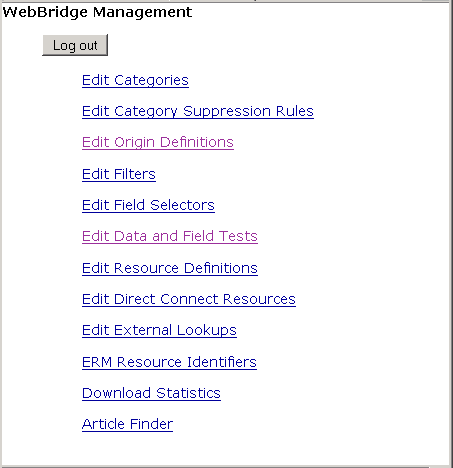
NOTE
Only one user can be logged in to the WebBridge Management menu's edit function. Other users can access the menus in View Only Mode.
If there is no activity by a login within the timeout period, the user is automatically logged out.
- Choose Edit Category Suppression Rules.
The WebBridge Management - Category Suppression Rules menu displays. - Choose Create New...
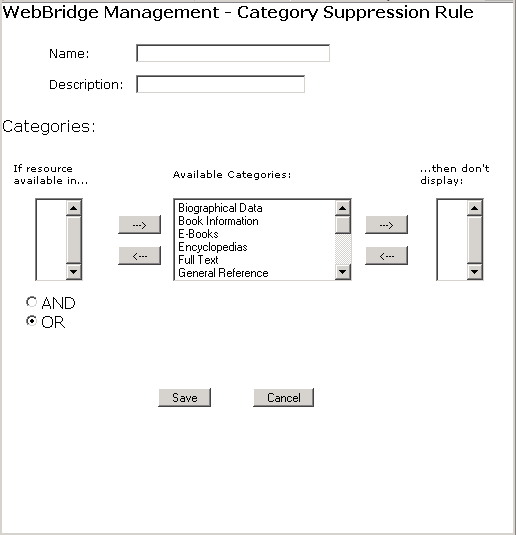
The categories that are defined on your WebBridge resolution server display in the Available Categories box.
The If resource available in ... box holds categories that are preferred.
The ... then don't display box holds categories that may be suppressed. These categories of resources will be suppressed if the preferred categories can offer a resource in response to a request.
You can choose to suppress categories when:- all preferred categories (AND) can offer a resource in response to a request
- one preferred category (OR) can offer a resource in response to a request
- Enter a name for the Category Suppression rule in the Name text box.
- Enter a description in the Description text box.
Descriptions are optional. The description allows you to distinguish rules with the same or similar names, enter additional information about a rule's purpose, etc. - Move categories from the Available Categories box to the If resource available in ... box.
These categories are the categories of resources you prefer to display. - Move categories from the Available Categories box to the ... then don't display box.
These categories are the categories of resources to suppress if preferred categories are able to offer a resource in response to a request. - Choose:
- AND to suppress categories when all preferred categories are able to offer a resource in response to a request
- OR to suppress categories when one preferred category is able to offer a resource in response to a request.
- Choose Save.
- Assign the Category Suppression Rule to origins.
For more information about assigning Category Suppression Rules, see: