Displaying Book Jackets and Cover Art in WebPAC
You can display a book jacket image or other cover art associated with a target resource in WebPAC origin.
To display book jacket and cover art images in WebPAC:
- Access the WebBridge Management menu by either:
- entering http://your_library_[domain]/webbridge/edit in the browser address window
- choosing Admin | WB Edit in an application
The WebBridge Management menu displays: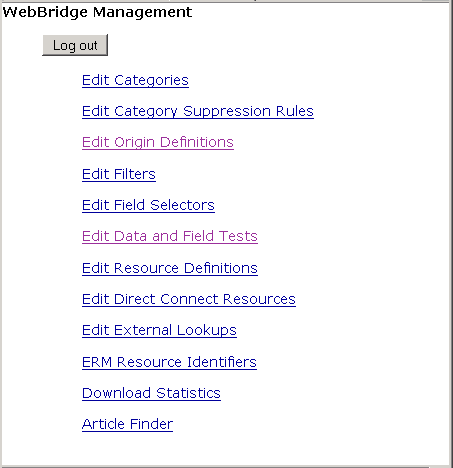
NOTE
Only one user can be logged in to the WebBridge Management menu's edit function. Other users can access the menus in View Only Mode.
If there is no activity by a login within the timeout period, the user is automatically logged out.
- Define an origin for WebPAC.
- Choose Edit Resource Definitions.
The WebBridge Management - Resources menu displays: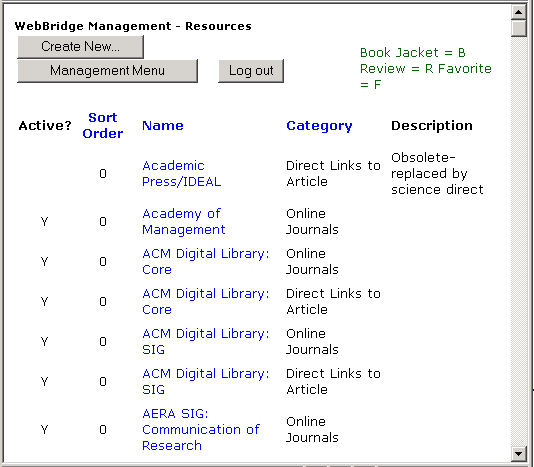
- Choose a resource definition. The WebBridge Management - Resource menu displays:
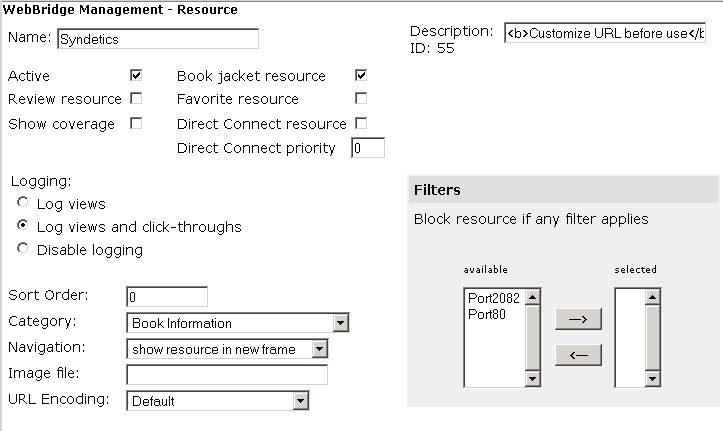
- Select the Book jacket resource check box.
- Select the Active check box.
- Assign the resource to a Category by choosing a category from the drop-down menu.
The origin must be assigned to the same category. For a resource to display from an origin, they must be assigned to the same category. - Scroll to the Cover Art section of the WebBridge Management - Resource page:

- Enter the URL for the cover art image's thumbnail in the Small Image URL text box.
Enter the URL for the cover art image in the Large Image URL text box.MEDIUM IMAGE URL
The Medium Image URL option is reserved for future use. Leave this text box blank.
For dynamic content, insert a field selector variable in the URL. Variables are indicated by the pound (#) sign. For example:
http://contentcafe2.btol.com/ContentCafe/Jacket.aspx?Userid=<user_id>&Password=<password>&Return=1&Type=S&Value=#@ISBN#&erroroverride=1 - The image can be suppressed or displayed on the basis of a data test. To control the display of book jackets or cover art in WebPAC, assign data tests by moving the tests in the Cover Art section from the available to the selected column.
- If more than one data test is moved to the selected column, choose the Data base behavior:
- To show the resource only if all the data tests pass, choose Show resource if all tests pass.
When you choose this menu option, it is as if all tests are connected by a Boolean AND operator. - To show the resource if any data tests passes, choose Show resource if any test passes.
When you choose this menu option, it is as if all tests are connected by a Boolean OR operator.
It is not necessary to choose a Match against this resource option. - To show the resource only if all the data tests pass, choose Show resource if all tests pass.
- Set the ENH_IMAGE web option to "true" and disable the BIBIMAGE Web option.
Performance
Depending on the configuration of your system, setting the ENH_IMAGE web option to "true" can cause WebPAC to run slowly. See the ENH_IMAGE web option description in WebBridge Options for more information.