Set PAC search settings defaults
To set the library’s defaults for PAC searches:
Note:
Certain search settings affect both Polaris PowerPAC and Polaris Mobile PAC. These are noted in the following procedure.
- In the Administration Explorer tree view, open the Profiles folder for the organization, and click the PAC tab in the details view.
- Double-click Search settings defaults. The Search Settings Defaults dialog box opens. Settings on each tabbed page control the defaults for that search type.
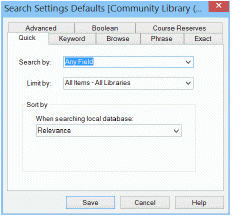
- Click the Quick tab and set the quick search defaults:
Note:
Quick search settings also apply to Mobile PAC.
- Select the library default search field in the Search by list.
The Polaris default selection is Any Field. Patrons cannot select a search field for quick searches, so your setting applies to every quick search.
Note:
You can customize the labels displayed in Polaris PowerPAC for Search by options. See Customizing Search by labels. However, the Search Setting defaults dialog box always displays the default labels.
- Select the library default search filter in the Limit by list.
The available selections depend on the library’s settings in the PAC Limit By Display policy table. You can change the label of existing filters and set up custom filters. See Setting Up Search Filters (Limit By). The default selection is All formats (that is, no filter).
- Select the library’s default sort order for search results in the Sort by list. The Polaris default selection is Relevance. This selection sorts results based on weighted keyword frequency and proximity, so that those most likely to meet the user’s needs appear first in the list.
If you select Most Popular, the sort is affected by the settings in the Most popular sort settings system level PAC profile, which is set to a Polaris default of 50% relevance and 50% popularity. You can adjust this setting to factor relevance either more or less than 50% when results are sorted by popularity. For example, if you want the sort to be based only on popularity (the titles most frequently checked out or requested over the past 120 days first in the list) you can adjust the Most popular sort settings to 100% popularity. See Specify level of relevance applied to popularity sort.
Note:
Quick searches are available for the library catalog only, not remote databases.
Options that include two categories sort results by the first category, then by the second category. For example, with Author, then Title, the titles are sorted alphabetically by author then within each author’s works, alphabetically by title.
Note (Polaris PowerPAC):
These settings apply only to the default quick search. If you choose to offer a quick search feature with search option buttons, these settings are not used. For more information about the two types of quick searches, see Customizing Portal Page Features.
- Click the Keyword, Phrase, or Exact tab to set search defaults:
Note:
The same settings are available for keyword, phrase, and exact searches. Click the appropriate tab to make the settings
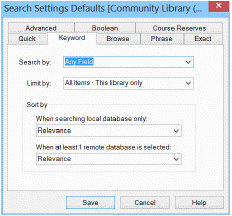
- Select the library default search field in the Search by list.The Polaris default selection is Any Field.
Note:
You can customize the labels displayed in Polaris PowerPAC for Search by options. However, the Search Setting defaults dialog box always displays the default labels. See Customizing Search by Labels.
Tip:
You can set an automatic subsort by title for many types of searches. See “Related Information” at the end of this procedure.
- Select the library default search filter in the Limit by list. The available selections depend on the organization’s settings in the PAC Limit By Display policy table. See Setting Up Search Filters (Limit By).
- Select the library default sort order for local catalog search results in the When searching local database only list.
- Select the library default sort order for search results in the When at least 1 remote database is selected list.
- Most Popular and call number sorting options are not available for searches that include at least one remote database.
- Click the Advanced tab and set the advanced search defaults:
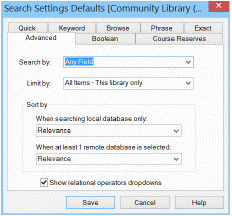
- Select the default search field in the Search by list. This setting also applies to Mobile PAC. The default selection is Any Field.
Note:
You can customize the labels displayed in Polaris PowerPAC for Search by options. See Customizing Search by Labels. However, the Search Setting defaults dialog box always displays the default labels.
- Select the default search filter in the Limit by list.This setting also applies to Mobile PAC. The available selections depend on the organization’s settings in the PAC Limit By Display policy table. See Setting Up Search Filters (Limit By).
- Select the sorting default for results from local databases in the When searching local database only. This setting also applies to Mobile PAC.
- Select the default sort order for results where a remote database is selected in the When at least 1 remote database is selected list.
Note:
Most Popular and call number sorting options are not available for searches that include at least one remote database.
- To offer patrons choices regarding how multiple words in a text entry box should be handled, select Show relational operators dropdowns.
When this option is checked, a drop-down list of options next to each text box is displayed. The table shows the applicable access points for each option, and the effect on search results:
| RELATIONAL OPERATOR OPTION | ACCESS POINTS | SEARCH EFFECT |
|---|---|---|
Keyword (ALL) | AU, GENRE, KW (Any Field), NOTE, PUB, SE, SU, TI | All of the keywords in the search term must exist. |
Keyword (ANY) | AU, GENRE, KW (Any Field), NOTE, PUB, SE, SU, TI | Any one of the keywords in the search term must exist. |
Phrase (ADJ) | AU, GENRE, KW (Any Field), NOTE, PUB, SE, SU, TI | All of the keywords in the search term must exist, and must be adjacent to each other in the order specified in the search term. |
Exact (==) | AU, CODEN, ISBN, ISSN, LCCN, PN, SE, STRN, SU, SUDOC, TI | The search term must be an exact match. |
If you think these choices would be confusing to patrons, leave the Show relational operators dropdowns option unchecked (the default setting). In this case, the list of options is suppressed and the search looks for all the words entered in a text box (Keyword ALL search).
Note:
You must display the relational operators to make phrase searching available in Advanced searches. The Advanced Keyword All search does not support quotation marks to indicate a search phrase.
- Click the Boolean tab and set the Boolean search defaults.
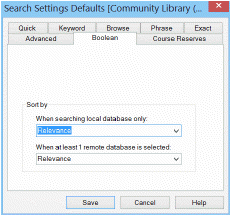
- Select the default sort order for local catalog search results in the When searching local database only list.
- Select the default order for search results from remote databases in the When at least 1 remote database is selected list.
Note:
Most Popular and call number sorting options are not available for searches that include at least one remote database.
- Click the Browse tab and set the browse search default:
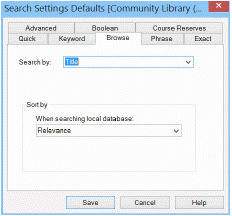
- Select the default search index in the Search by list. The default selection is Title.
If you are setting this profile at the system level, the Call Number choice is unavailable as a default, since it browses a local (item-level) call number index. See also Related Information, at the end of this procedure.
Note:
You can customize the labels displayed in Polaris PowerPAC for Search by options. See Customizing Search by Labels. However, the Search Setting defaults dialog box always displays the default labels.
- In the Sort by list, select the default sort order for the list of titles associated with a heading.
Note:
Browse searches are available for the library catalog only, not remote databases.
- Click the Course Reserves tab and set the course reserve search default in the Search by list. The default selection is Course Name.
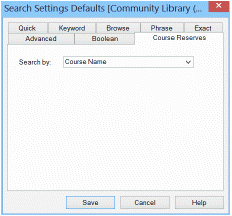
- Click Save.
Related Information
- Customizing labels for search options - You can customize the labels displayed in Polaris PowerPAC for Search by options. See Customizing Search by labels. However, the Search Setting defaults dialog box always displays the default labels.
- Making search types available in Polaris PowerPAC - See Setting Polaris PowerPAC search types.
- Limit call number browse searching to the local item-level call number index - Open PowerPAC profiles, double-click Local Call Number Indexed Field: Limit Choice, and select Yes. If the profile is set to Yes at the system level, and a Polaris PowerPAC user is connected to the system organization, all call number options for browse searching are suppressed. If the profile is set to No at the system level, and a Polaris PowerPAC user is connected to the system organization, the user can choose to browse the Dewey or LC bibliographic-level call number indexes. (The item-level call number index is not available for the system organization.) If the profile is set to Yes at the branch level, and a Polaris PowerPAC user is connected to the that branch, the user can browse the local item-level call number index only. If the profile is set to No at the branch level, and a Polaris PowerPAC user is connected to that branch, the user can choose to browse the Dewey or LC bibliographic-level call number indexes as well as the local item-level index.
-
Automatic subsorting by title (PowerPAC and Mobile PAC) - Set the PAC profile Search: Sub-sort-by-title to Yes to have PowerPAC and Mobile PAC search results for most types of searches secondarily sorted by title. This allows patrons to quickly find a known title in a large results set. The profile is available on the system, library, and branch levels. It is set to No by default; you may want to leave this setting to preserve former behavior for patrons or if you find the automatic subsort impacts performance. When the profile is set to Yes, the records are first sorted by the selected sort option and then sorted alphabetically by title, ignoring nonfiling characters (respecting the value of the 245 second indicator). However, the setting does not cover the following search and sort types:
- Any browse search
- Any multi-database search
- The following sort types: relevance, most popular, title, author then title, title then author, title then publication date, title then format, publication date then title, call number then title
- Search performance - You may experience decreased performance for searches with large results sets if your server capacity is limited. To improve performance, you can adjust the maximum number of records to return. The PowerPAC profile Result set: Maximum number of records to return, available at the system, library, and branch levels, controls this limit for Polaris PowerPAC.
Notes:
If you lower the maximum number of records to return, relevancy ranking may be less effective.
For browse search results, the maximum number of headings that a user can browse through is 1,000.
- Did You Mean search suggestions - See Setting Up Did You Mean Term Checking.
- Related words in search results - When this feature is enabled, PowerPAC users can choose to add records containing related words as well as the literal typed search term to keyword and phrase search results. See Related Words in PowerPAC Searches.