Setting Up Did You Mean Term Checking
When Did You Mean is enabled, suggestions are displayed on the search results page if there would be results in the Polaris database when the user clicks or taps a suggestion. Potential results in the Polaris database take into account any Search by, Limit by, and More Search Options selections, as well as resource groups, that were in effect when the search was launched. However, if the user changes a selection in the Limit By dropdown list or a selection in More Search Options and then clicks or taps the Did You Mean suggestion without launching the search again, the new selections are ignored.
Note:
If the user is also searching a remote database, Did You Mean suggestions may display even if there will be no results in the Polaris database, in case the remote database will return results. No attempt is made to determine if there will be hits in the remote database due to concerns about processing time.
If enabled, the Did You Mean function applies to quick, keyword, phrase, and exact phrase searches in Polaris PowerPAC, and to searches typed in the Look for bar in Polaris PowerPAC Children’s Edition. Additional suggestions, if any, are displayed in line when the user clicks or taps More. The illustration is an example from Polaris PowerPAC.
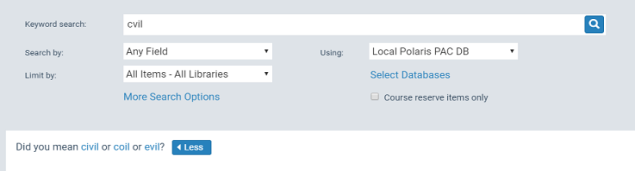
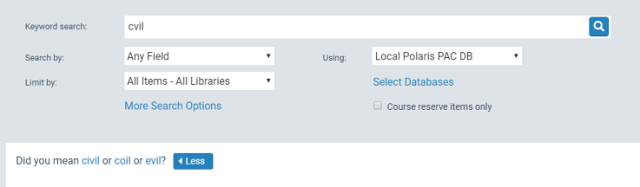
The user can click or tap Less to collapse the list of suggestions and display only the first suggestion.
The Did You Mean process identifies a possible search suggestion or suggestions in a Did You Mean Overrides table match, a sound value (metaphone) match in the underlying SearchSuggestions table, or one or more matches in the spell check dictionary.
At least one bibliographic record will be retrieved if the user follows the suggestion. If the process returns multiple suggestions, each suggestion is checked individually and is not displayed in the suggestion list if it produces zero hits. Any returned records must have Display in PAC checked. When multiple suggestions are returned, the first suggestion is displayed with a "more" link, which opens a small pop-up window that shows the other suggestions. Multiple matching suggestions show all the suggestions that will return at least one record.
When the user clicks or taps a Did You Mean suggestion, there may be a pause while the search is conducted; the pause is most noticeable when CQL filters from the Limit by list were applied to the search. Processing is limited to 10 seconds. The user is not prevented from doing other actions during processing time, but if another action is taken, the Did You Mean results are not returned. No additional search transaction is logged when the user clicks a Did You Mean suggestion.
You can set whether Did You Mean suggestions are displayed at all, for PowerPAC only, whether they are displayed when there are search results or only when there are none. In addition, in the Did You Mean Overrides database table, you can specify your own Did You Mean suggestions for specific search terms to be displayed instead of the program’s suggestions.
To set up Did You Mean search suggestions and optionally specify override suggestions:
- In the Administration Explorer tree view, open the Profiles folder for the organization, and click the PAC tab in the details view.
- Double-click the profile Did You Mean: Enabled, and set the profile to Yes. This setting displays Did You Mean search suggestions in Polaris PowerPAC and Polaris PowerPAC Children’s Edition.
- (PowerPAC only) On the PowerPAC profile tab, double-click the profile Did You Mean: Suggestions are to display even when hits are returned, and set the profile to Yes to display Did You Mean search suggestions when a search returns hits.
When this profile is set to No (the default), Did You Mean search suggestions are displayed only when a search returns no hits at all. If you think patrons will find the search suggestions confusing when they already have satisfactory results, set the profile to No.
Note:
This profile does not apply to Polaris PowerPAC Children’s Edition. In the Children’s Edition, when Did You Mean is enabled, suggestions are displayed only when a search produces no hits.
- Select File > Save.
- To set override suggestions, follow these steps:
Note:
You may want to wait to set overrides until you have an idea of the common mistakes your patrons may make.
- In the Administration Explorer tree view, open the Database Tables folder for the organization, and select Did You Mean Overrides. The Did You Mean Overrides table appears in the details view.
Important:
You can modify this table at the system, library, or branch level, but your changes affect all organizations in the system.
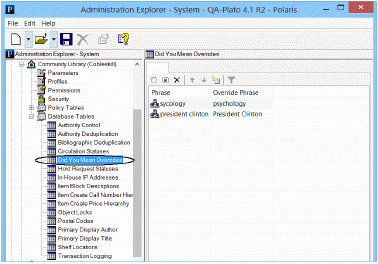
- Click
 to display the Insert: Did You Mean Overrides dialog box.
to display the Insert: Did You Mean Overrides dialog box.
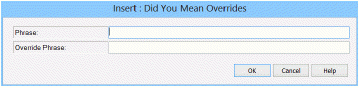
- In the Phrase box, type the search term as your patrons may enter it.
- In the Override Phrase box, type the Did You Mean suggestion that you want to be displayed instead of any system-generated suggestion.
These fields are not case-sensitive.
Example:
A unique local place name is commonly misspelled. You can enter the common misspelling in the Phrase box, and the correct spelling in the Override Phrase box. Your override phrase will always be suggested for the misspelled term.
Note:
You may find that the system suggests inappropriate terms for terms that the patron intended. For example, the patron types amelia bedelia (correct), but the system suggests Amalia Delia.You can enter a correctly spelled term in the Phrase box and the identical term in the Override Phrase box. In this case, when the patron enters the term correctly, no Did You Mean suggestion will be displayed.
- Click OK.
- The new entry is displayed in the Did You Mean Overrides database table for the organization. Modification pending appears in the status bar.
- Repeat steps a-f until you have listed all the overrides for the organization.
- Select File > Save.
 .
. .
.