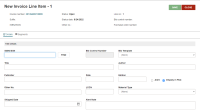Add an Invoice Line Item for an Existing Bibliographic Record
You can add an invoice line item for an existing bibliographic record if all of the following conditions are true:
-
You have the following permissions enabled in Polaris Administration:
- Invoices: Create
- Invoices: Modify
- The invoice is not a Miscellaneous invoice.
- The invoice has a status of Open.
Note:
To add other types of invoice line items, see Add an Invoice Line Item and a Brief Bib Record or Add an Invoice Line Item to a Miscellaneous Invoice.
To add an invoice line item for an existing bibliographic record
- Find the invoice you want to edit, and open it in the Invoice workform.
- Select the Line Items view.
-
Select NEW LINE ITEM.
The New Invoice Line Item workform appears.
-
On the Details view, select an ISBN or ISSN by doing the following:
- Select FIND.
- Use the Find Tool to search for a bibliographic record and select it.
-
Select OPEN.
Leap populates bibliographic record fields with data (including title, author, and price) from the record you selected. Once you select an ISBN or ISSN, you can no longer edit bibliographic data fields.
- (Optional) Select the Alert checkbox to display an alert icon for the line item on the Line Items view of the Invoice workform.
- (Optional) Enter a number in the Other No. box. This field corresponds to the bibliographic record 024 tag.
-
(Optional) Select a material type from the Material Type list.
Note:
The Material Types policy table determines the material types that appear in this list. For more information, search for "Material Types Policy Table" in the Polaris staff client help. - (Optional) Enter the date when invoice materials were shipped in the Shipped Date box.
- (Optional) Enter text in the Alert Note box.
- Enter a number in the Unit Price box.
-
(Optional) Edit the Discount Rate.
Notes:
- Leap automatically applies the supplier's current discount rate to the invoice line item.
-
Leap automatically calculates the discount rate if you enter the unit price and discount price. The discount rate can have up to four decimal places.
-
(Optional) Edit the Discount Price.
Note:
Leap automatically calculates the discount price if you enter the unit price and discount rate. - Select the Segments view.
-
 Add at least one line item segment.
Add at least one line item segment.
To add a line item segment
- On the Invoice Line Item workform, select the Segments view.
- Select the Orders view.
- (Optional) Enter text in the Filter box to filter the list of segments.
-
Select +NEW SEGMENT.
The Add Segment dialog appears.
-
Do one or more of the following:
-
Select a library or branch from the Destination list.
Note:
If the invoice method is Depository Agreement or Purchase, the destination you select must have at least one fund. - Select a collection from the Collection list.
- Select a fund from the Fund list.
-
-
Select OK.
- Select SAVE.