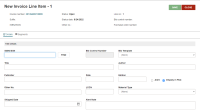Add an Invoice Line Item to Create a Brief Bib Record
You can add an invoice line item when no bibliographic record exists. Leap automatically creates a brief bib record using the bibliographic data you provide.
You can add an invoice line item and automatically create a brief bib record if all of the following conditions are true:
-
You have the following permissions enabled in Polaris Administration:
- Invoices: Create
- Invoices: Modify
- Create a bib record from acquisitions and serials: Allow
- The invoice is not a Miscellaneous invoice.
- The invoice has a status of Open.
Note:
To add other types of invoice line items, see Add an Invoice Line Item for an Existing Bibliographic Record or Add an Invoice Line Item to a Miscellaneous Invoice.
To add an invoice line item and a brief bib record
- Find the invoice you want to edit, and open it in the Invoice workform.
- Select the Line Items view.
-
Select NEW LINE ITEM.
The New Invoice Line Item workform appears.
-
(Optional) On the Details view, enter a number in the ISBN/ISSN box.
- (Optional) Select a template from the Bib Template list.
- Enter a title in the Title box.
- (Optional) Enter an author in the Author box.
- (Optional) Enter the publisher in the Publisher box.
- (Optional) Enter the publication date in the Date box.
- (Optional) Enter the edition in the Edition box.
- (Optional) Select the Alert checkbox to display an alert icon for the line item on the Line Items view of the Invoice workform.
-
(Optional) Select the Display in PAC checkbox if you want the title to appear in the PAC.
Notes:
- The Display in PAC: Brief bibliographic records created from acquisitions administrative setting controls the default setting of this checkbox. This setting is available in Polaris Administration (staff client) on the Profiles > Acquisitions/Serials tab. For more information, search for "Enable Brief Bib Record Display in PAC" in the Polaris staff client help.
-
If you select a template from the Bib Template list, Leap applies the Display in PAC setting specified in the template.
- (Optional) Enter a number in the Other No. box. This field corresponds to the bibliographic record 024 tag.
- (Optional) Enter a Library of Congress Control Number in the LCCN box.
-
(Optional) Select a material type from the Material Type list.
Note:
The Material Types policy table determines the material types that appear in this list. For more information, search for "Material Types Policy Table" in the Polaris staff client help. - (Optional) Enter the date when invoice materials were shipped in the Shipped Date box.
- (Optional) Enter text in the Alert Note box.
- Enter a number in the Unit Price box.
-
(Optional) Edit the Discount Rate.
Notes:
- Leap automatically applies the supplier's current discount rate to the invoice line item.
-
Leap automatically calculates the discount rate if you enter the unit price and discount price. The discount rate can have up to four decimal places.
-
(Optional) Edit the Discount Price.
Note:
Leap automatically calculates the discount price if you enter the unit price and discount rate. - Select the Segments view.
-
 Add at least one line item segment.
Add at least one line item segment.
To add a line item segment
- On the Invoice Line Item workform, select the Segments view.
- Select the Orders view.
- (Optional) Enter text in the Filter box to filter the list of segments.
-
Select +NEW SEGMENT.
The Add Segment dialog appears.
-
Do one or more of the following:
-
Select a library or branch from the Destination list.
Note:
If the invoice method is Depository Agreement or Purchase, the destination you select must have at least one fund. - Select a collection from the Collection list.
- Select a fund from the Fund list.
-
-
Select OK.
- Select SAVE.