Creating, Editing, Copying, and Deleting Resource Definitions
From the Resource tab, you can create, edit, copy, and delete resources.
To create and save a resource definiton, you need only give it a name.
Names in resource definitions can contain HTML formatting. A maximum of 128 characters is allowed, including any HTML code. Names display in the Pathfinder Pro Admin application. Names also display in the link to the resource. When you construct a link to a resource, you use the #Link text# token, which is replaced with the contents of the Name text box.
Descriptions in resource definitions are optional. They allow you to distinguish resource definitions with the same or similar names. For example, "American Chemical Society Publications" can be the name of two resource definitions which are distinguished by the descriptions "article/CrossRef" and "journal." Descriptions display in the Pathfinder Pro Admin application.
Resources can be created with these buttons:
- Create New
The Create New button opens a blank resource. Create the resource by entering data in the blank resource's data fields. - Copy
The Copy button opens an editable copy of an existing resource. Create the new resource by editing the data in the copy's data fields.
Creating a New Resource Definition
- Choose Resources from the menu on the left-hand side of the Pathfinder Pro home page.
The Resources tab displays: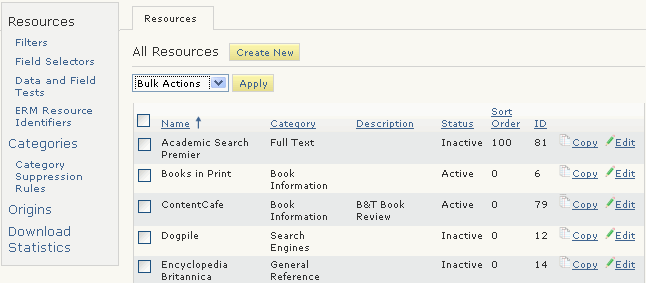
- On the Resources tab, choose Create New.
The Resource (new) tab displays: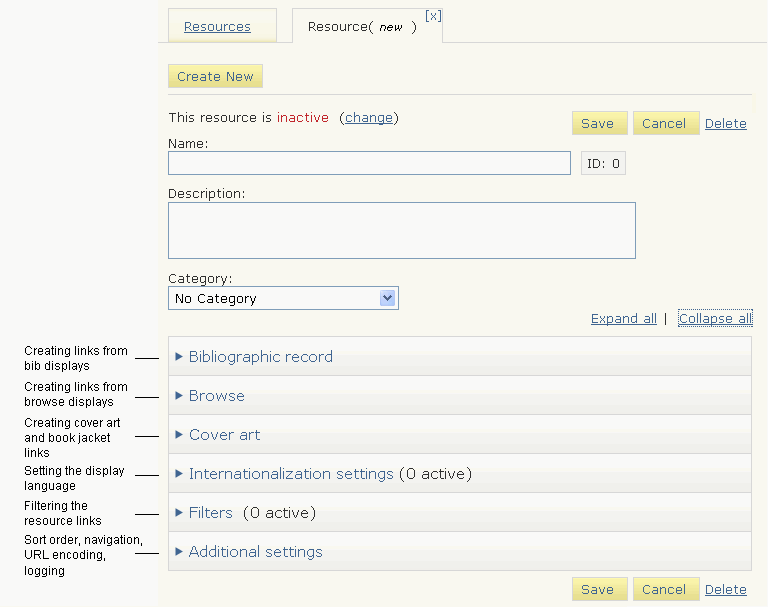
- In the Name text box, enter the resource name as you want it to display.
- Choose Save.
Making Resource Definitions Active
For the link to a resource to display from an origin, the resource definition must be active. Resource definitions are inactive by default.
You can make resource definitions active individually or through a "bulk action." Bulk Action is an easy method for simultaneously changing the status of a large number of resource definitions.
To make an individual resource definition active, follow these steps:
- Choose Resources from the menu on the left-hand side of the Pathfinder Pro home page.
The Resources tab displays: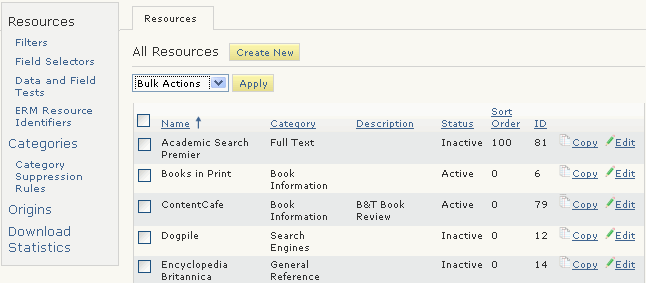
- Choose the Edit button associated with the resource.
The Resource (<resource_name>) tab displays. For example: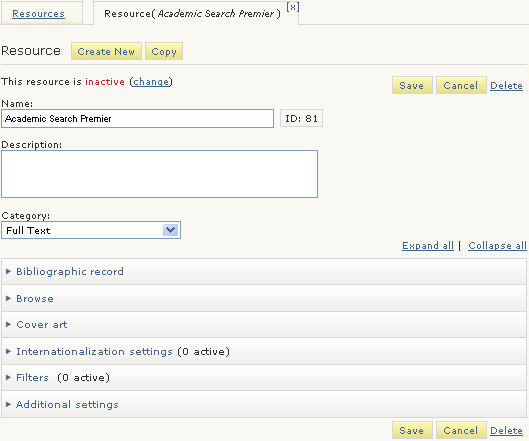
- Choose change until the resource is active.
- Choose Save.
Copying Resources
- Choose Resources from the menu on the left-hand side of the Pathfinder Pro home page.
The Resources tab displays: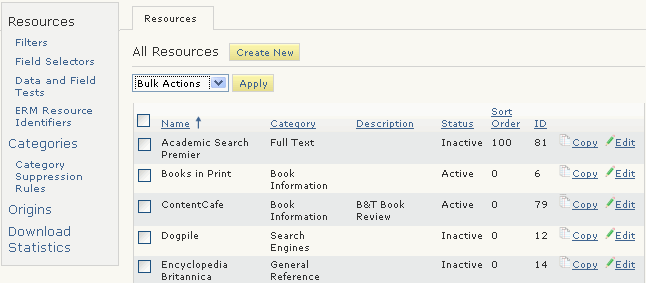
- Choose the Copy button associated with the resource.
The Resource (<new>) tab displays data from the copied resource. - Edit the copied data to create a new resource.
- Choose Save.
Editing Resources
To edit a resource, follow these steps:
- Choose Resources from the menu on the left-hand side of the Pathfinder Pro home page.
The Resources tab displays: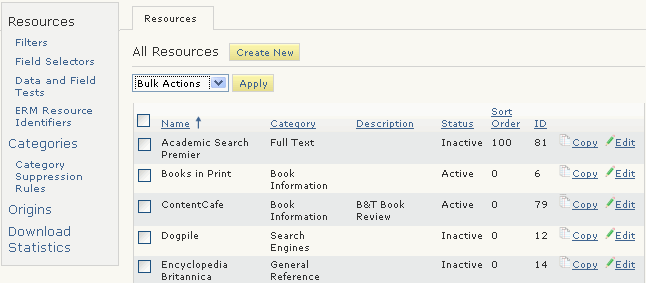
- Choose the Edit button associated with the resource.
The Resource (<resource_name>) tab displays. For example: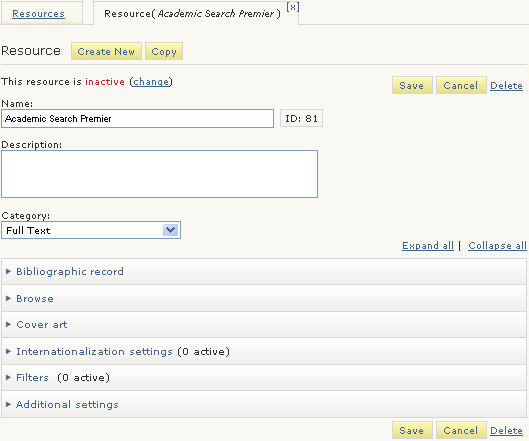
- Enter your changes.
- Choose Save.
Deleting Resources
You can delete resource definitions individually or through a "bulk action." Bulk Action is an easy method for simultaneously deleting a large number of resource definitions.
To delete an individual resource definition, follow these steps:
- Choose Resources from the menu on the left-hand side of the Pathfinder Pro home page.
The Resources tab displays: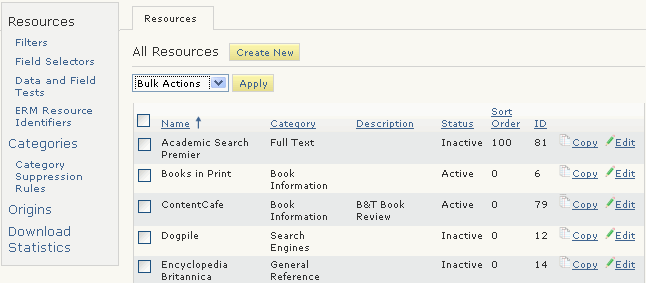
- Choose the Edit button associated with the resource.
The Resource (<resource_name>) tab displays. For example: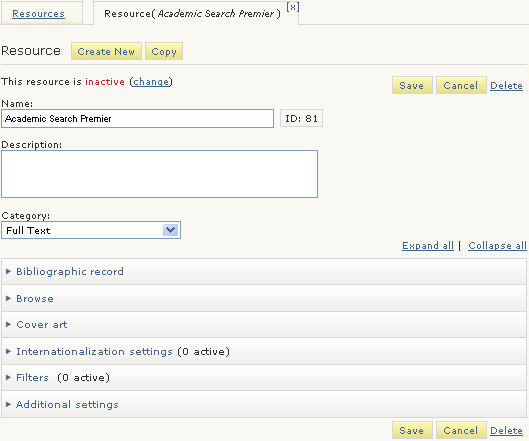
- Choose Delete.
- Choose Yes.