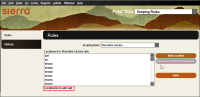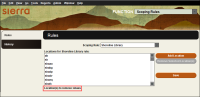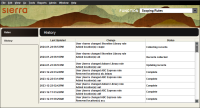Maintaining Scope Rules
Using the Scoping Rules function, you can add and delete locations from scope rules. Additionally, you can view a log of changes made to your scope rules. This function works with location-based scope rules only; to change BCODE-based scope rules, contact Innovative.
Prior to making changes, you can use the Maintain Scope MENU option to see the scope rules associated with specific scopes defined on your system.
- Adding locations to a scope rule
- Removing locations from a scope rule
- Viewing the history of scope rule changes
Adding Locations to a Scope Rule
To add locations to a scope rule:
- Select Scoping Rules from the Function list.
- Select a rule from the Scoping Rule menu. The locations associated with the scope rule appear.
- Click Add Location. The Add Location dialog appears.
- Select a location, and click OK. Sierra closes the dialog and displays the location you are adding.
- (Optional) Repeat the previous step to add additional locations.
- When you are done selecting locations, click Save. The system prompts you with the following message:
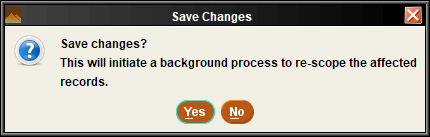
- Do one of the following:
- To save your changes and begin the rescoping process, click Yes. Sierra saves your changes and refreshes the list of locations for that scope rule.
- To discard your changes:
- Click No. Sierra returns you to the scope rule display.
- Navigate to a different scope or function, and when prompted, click Yes to ignore (and discard) your changes.
- (Optional) After saving your changes, you can view the status of the scope rule change.
Removing Locations from a Scope Rule
To remove locations from a scope rule:
- Select Scoping Rules from the Function list.
- Select a rule from the Scoping Rule menu. The locations associated with the scope rule appear.
- Select one or more rules from the table, and click Remove Selected Location(s). Sierra displays the locations you are deleting under the location list.
- Click Save. The system prompts you with the following message:
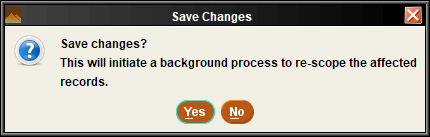
- Do one of the following:
- To save your changes and begin the rescoping process, click Yes. Sierra saves your changes and refreshes the list of locations for that scope rule.
- To discard your changes:
- Click No. Sierra returns you to the scope rule display.
- Navigate to a different scope or function, and when prompted, click Yes to ignore (and discard) your changes.
- (Optional) After saving your changes, you can view the status of the scope rule change.
Viewing the History of Scope Rule Changes
Sierra logs all changes made using the Scoping Rules function to the History tab. Using the this tab, you can view past changes made to scope rules or check on the status of a recent change.
When you click the History tab, Sierra displays a table of scope rule changes. For example:
The History table includes the following information:
- Date and time the scope rule change was made.
- The change made to the scope rule, including the user who made the changes, the name of the scope rule, and the locations added or removed.
- The status of each change. Possible values include:
- Started -- The rescoping process started.
- Collecting records -- The system is in the process of locating the records affected by the scope rule change.
- Records collected -- The system has completed collecting the records but has not yet begun updating the scoping information for the records.
- Updating records -- The system is in the process of updating the scoping information for the records.
- Complete -- The system has finished implementing the scope rule changes.