Displaying Resources in Pop-up Windows or Frames
When a resource link is clicked, the resource displays in either a:
- WebPAC frame
- pop-up window
Note that the list of resource links can be displayed in either a resource table or a resource panel (pop-up). Clicking one of the links in the resource table or panel then displays the resource in either a frame or pop-up window. This page describes configuring the display of the resource. To configure the display of the resource links, see Customizing the Display of Resource Links and Displaying Resource Links in Tables and Panels.
Displaying Resources in WebPAC Frames
To display resources in frames:
- Access the WebBridge Management menu by either:
- entering http://your_library_[domain]/webbridge/edit in the browser address window
- choosing Admin | WB Edit in an application
The WebBridge Management menu displays: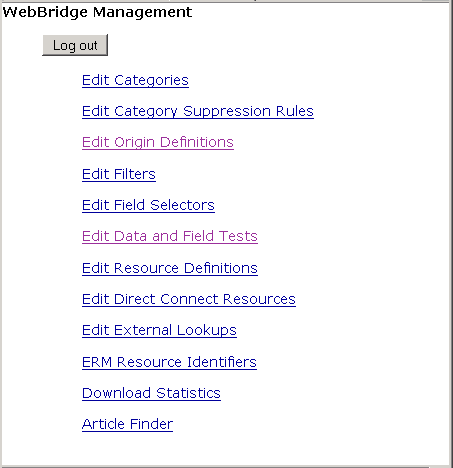
NOTE
Only one user can be logged in to the WebBridge Management menu's edit function. Other users can access the menus in View Only Mode.
If there is no activity by a login within the timeout period, the user is automatically logged out.
- Choose Edit Resource Definitions.
The WebBridge Management - Resources menu displays: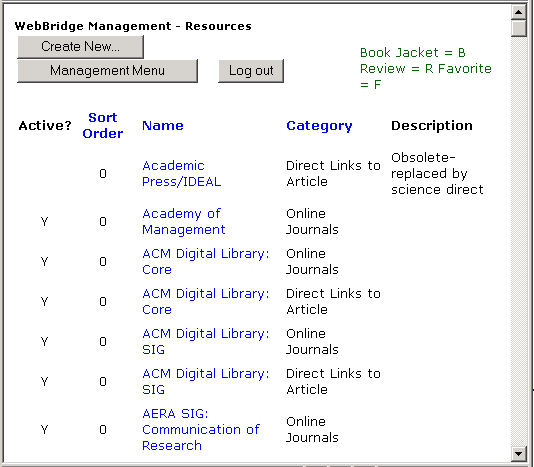
- Choose Create New.... The WebBridge Management - Resource menu displays:
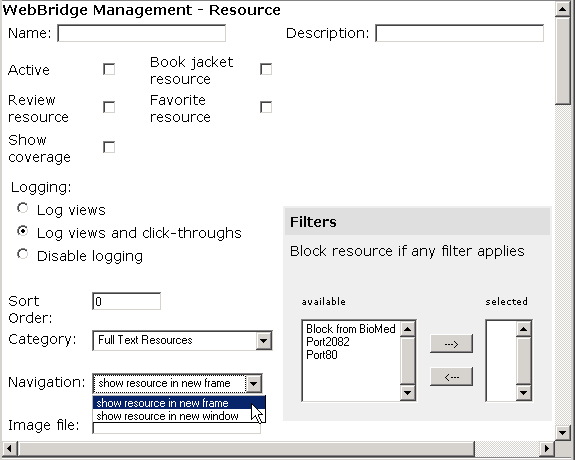
- In the Navigation drop-down menu, choose show resource in new frame.
- Choose Save.
- Display a Close Frame button in WebPAC by setting the BUT_CLOSEFRAME Web server option.
Displaying Resources in Pop-up Windows
To display resources in pop-up windows:
- Access the WebBridge Management menu by either:
- entering http://your_library_[domain]/webbridge/edit in the browser address window
- choosing Admin | WB Edit in an application
The WebBridge Management menu displays: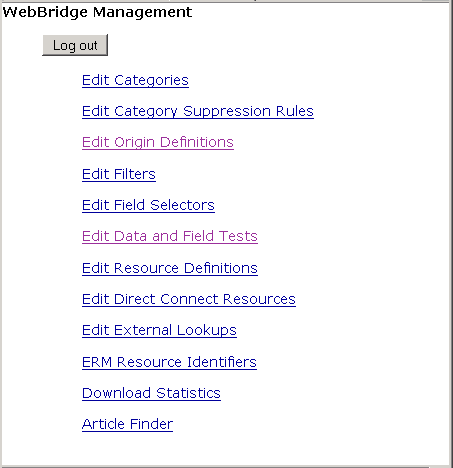
NOTE
Only one user can be logged in to the WebBridge Management menu's edit function. Other users can access the menus in View Only Mode.
If there is no activity by a login within the timeout period, the user is automatically logged out.
- Choose Edit Resource Definitions.
The WebBridge Management - Resources menu displays: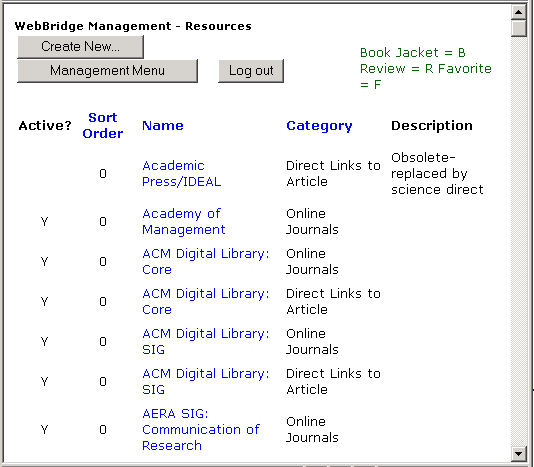
- Choose Create New.... The WebBridge Management - Resource menu displays:
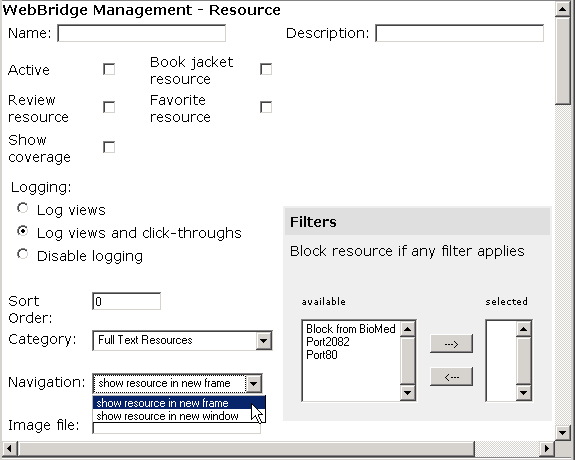
- In the Navigation drop-down menu, choose show resource in new window.
- Select Save.