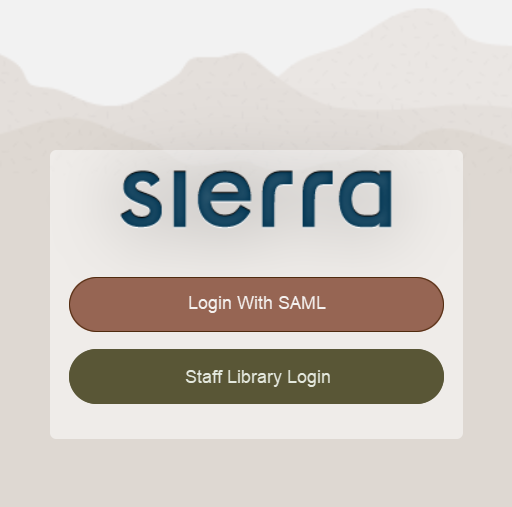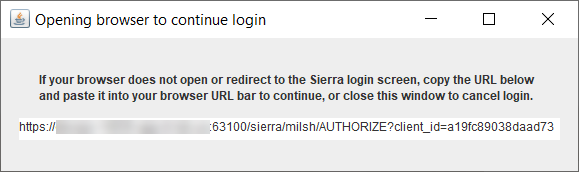Logging In to the Sierra Desktop
To log in to the Sierra Desktop Application, you must have a valid user account that has:
- The Sierra Application selected as an authorized application.
- The Sierra Desktop login option enabled.
Sierra users log in to the Sierra Desktop Application using a Windows shortcut. The Sierra Desktop Application shortcut is created when Sierra is installed on a workstation. After logging in, the user can select the applications and workflows assigned by the system administrator.
The process of logging in differs depending on whether your library has enabled SAML authentication for staff.
- Logging in Using Native Authentication (Staff SAML not enabled)
- Logging in When Staff SAML is Enabled
Logging in Using Native Authentication (Staff SAML not enabled)
This section describes logging in to Sierra if your library offers native authentication only (that is, SAML authentication for staff is not enabled).
To log in to Sierra:
- Double-click the Sierra Desktop Application icon. Sierra displays the login page.
- Enter your USERNAME and PASSWORD.
- (Optional) Select Remember me on this computer to save your username for future use. This check box does not display on the Sierra Login page if a library has disabled the Remember Me feature. Fore more information, see Setting Password Policies.
- Click LOGIN. Sierra launches the Sierra Desktop Application.
Logging in When Staff SAML is Enabled
When your library enables SAML authentication for staff, the system offers staff the ability to authenticate using an external IdP service or Sierra's native authentication. Regardless of the option you select, the login flow is different than when staff SAML is disabled.
To log in when staff SAML is enabled:
- Double-click the Sierra Desktop Application icon. Sierra opens a browser window using your default browser and displays a login page with links to authenticate using either an external IdP service or Sierra's native authentication. For example:
In the background, the system also opens a small window containing the URL you can use if your browser doesn't open or redirect you to the login page. For example:
Do not close the URL window until you are logged in. If you do, the login process fails.
- Select an authentication method. The button text for the two authentication methods might vary because it is customizable during SAML implementation.
Sierra displays either the external IdP's login page (for SAML) or login prompts (for native authentication).
- Enter the login credentials for the authentication method you select. If your authentication is successful, Sierra does the following:
- In the browser, displays the message "Access Granted, You may now close this tab".
- Closes the URL window.
- Logs you in to the Sierra Desktop Application.
- Close the browser window, and switch over to the Sierra Desktop Application.
- See also:
- Changing Your Sierra Desktop Password