Configuring the PowerPAC Product Page
The PowerPAC product page is displayed when a user clicks or taps a title, cover image, or Full Display for a title in the search results list. This page includes the bibliographic information set for the full display in the PAC profile Title display: Configure (see Configuring the PowerPAC Title Display). Since this information may be extensive, this section of the page can be scrolled. Below the bibliographic information is a series of expandable category “drawers” for availability information, enriched content, and other features. External links to other resources are indicated by an icon ![]() . (These links open in a new browser window.) The user can click Expand All or Collapse All to control the display of the drawer contents, or expand and collapse individual drawers. In Polaris Administration, you can set which drawers are expanded by default when the page is opened, and specify the display order of the drawers on the page. The illustration shows an example with drawers collapsed (not all drawers are shown).
. (These links open in a new browser window.) The user can click Expand All or Collapse All to control the display of the drawer contents, or expand and collapse individual drawers. In Polaris Administration, you can set which drawers are expanded by default when the page is opened, and specify the display order of the drawers on the page. The illustration shows an example with drawers collapsed (not all drawers are shown).
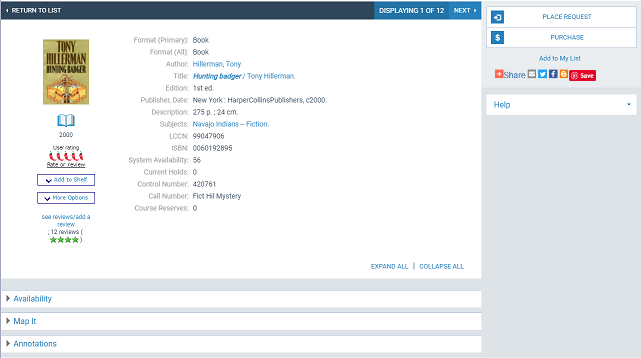
To configure the Polaris PowerPAC product page:
Note:
You need the permission Modify product page categories: Allow to do this procedure.
- In the Administration Explorer tree view, open the Profiles folder for the organization, and click the PowerPAC tab in the details view.
- Double-click Product page categories: Configure. The Product Page Categories: Configure dialog box opens. The top portion lists the categories (features) that have been enabled for the organization.
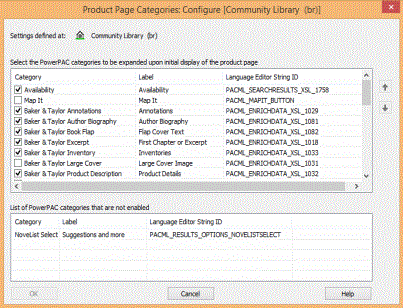
- To set a category to be expanded in the initial product page display, check the category.
- To change the display order, select the category and click the appropriate arrow at the side of the dialog box to move the category up or down in the display order.
- Click OK.
Related Information
- Editing category labels - The Product Page Categories: Configure dialog box lists the language string ID for each category for use in Polaris Language Editor (WebAdmin), where you can search for and edit the drawer labels. For more information, see the Language Editor online Help.
- Enabling categories - The bottom portion of the Product Page Categories: Configure dialog box lists the features that are possible to display on the product page, but have not been enabled for the organization. For information about setting up the features that can be displayed on the product page, see also:
- Enriched content from third parties - Enabling Enriched Data
Note:
NoveList Select content drawers are not displayed for digital content (Polaris Fusion) bibliographic records.
- Map It - Map It (Google Maps) in PAC
- Librarian’s View - Set the PowerPAC profile Librarian’s (MARC) View: Enable to Yes.
- Mobile PAC product page - You can use a separate profile to configure the product page for Mobile PAC. See Set up the Mobile PAC title (product) page.