Editing Checkin Card Parameters
The Edit Card option allows you to edit checkin card parameters. Note that this menu option displays as View Card if you have not been assigned the appropriate permission to edit checkin cards.
Checkin card parameters include:
- checkin card fields
- number of enumeration levels
- whether or not supplements and indexes are bound with issues
- captions and patterns for supplements and indexes
- associated order record
- whether or not Item records can be created during check-in
- display of the card in the WebPAC
Editing the Checkin Card Fields
To edit the checkin card fields:
- Choose Serials Checkin from the Function list.
- Retrieve the checkin card.
- Choose Tools | Card Menu | Edit Card. Sierra opens the Edit Card dialog in either Simple or Advanced mode depending on the current checkin card parameters.
Simple mode is for checkin cards of serials that have only two levels of enumeration: volume and issue. Advanced mode is for checkin cards of serials that conform to the full MARC 21 standard: up to six levels of enumeration plus two alternate enumeration levels.
Edit Card dialog in Simple Mode:
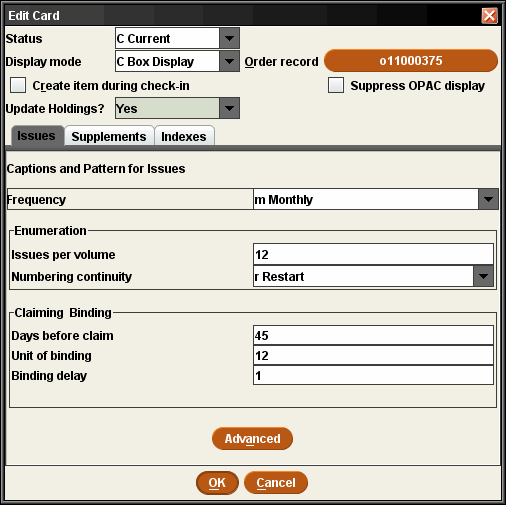
Edit Card dialog in Advanced Mode:
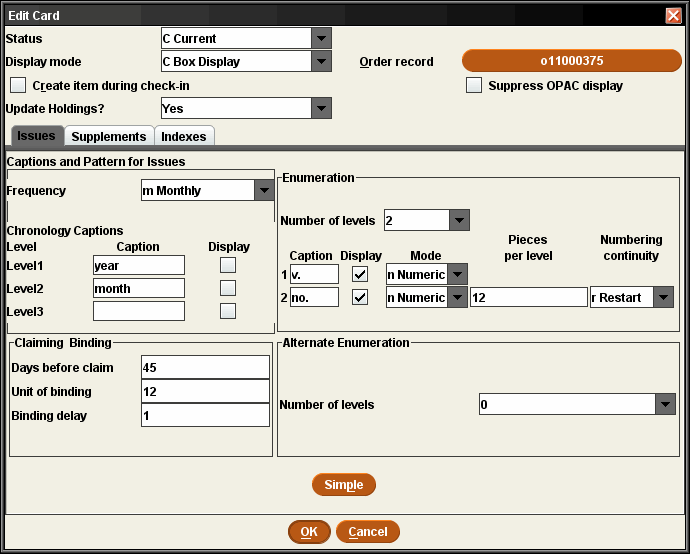
- Edit the desired checkin card fields. Note that the checkin card fields are the same for issues, supplements, and indexes. See Overview of Checkin Card Fields for information on editing these fields.
- Choose OK in the Edit Card dialog to save your changes. Choose Cancel to exit the dialog without making any changes.
Changing the Number of Levels of Enumeration on a Checkin Card
From the Edit Card dialog, select Simple or Advanced.
Note
Note that if you switch a card's parameters from Advanced to Simple, Sierra deletes all of the enumeration values except the first two, and converts the card's enumeration to volume and issue only.
Sierra displays a dialog asking you to confirm this change.
Editing Parameters for Issues and Supplements
To define or edit the parameters for supplements or indexes:
- From the Edit Card dialog, choose the Supplements or Indexes tab.
By default, Sierra displays the Issues tab. See Issues, Supplements, and Indexes for more information about supplements and indexes.
Note that the Bind with issues option on the Supplements and Indexes tabs determines whether the supplements and indexes will be bound with the regular serial issues. However, supplements and indexes you intend to bind with a specific range of issues must reside within the range of issues and cannot precede or follow that range.
- If the serial does not have supplement or index parameters defined, choose either:
- Create Captions and Pattern for Supplements in the Supplements tab
- Create Captions and Pattern for Indexes in the Indexes tab
- Choose OK in the Edit Card dialog to save your changes. Choose Cancel to exit the dialog without making any changes.
Editing the Order Record Associated with a Checkin Card
To view and edit the checkin card's order record, or change which order record is associated with the checkin card, choose the Order record button in the Edit Card dialog.
Choose OK in the Edit Card dialog to save your changes or Cancel to exit the dialog without making any changes.
Enabling Item Record Creation During Check-in for a Checkin Card
To create item records during check-in for this card, select the Create item during check-in option in the Edit Card dialog.
Choose OK in the Edit Card dialog to save your changes or Cancel to exit the dialog without making any changes.
Suppressing the Checkin Card in the WebPAC
To prevent the checkin card from displaying in the WebPAC, select the Suppress OPAC display check box in the Edit Card dialog.
Choose OK in the Edit Card dialog to save your changes or Cancel to exit the dialog without making any changes.