Constructing URLs for Resources
Any URL can be a target resource. Target resource URLs do not have a standard format.
To construct a resource URL correctly, obtain the resource's URL or its "link to" syntax from the resource vendor or another reliable source. CSDirect's Pathfinder Pro Resources page lists the "link to" URL syntax of many resources that have been tested with Pathfinder Pro. For a resource that does not accept dynamic content (such as search parameters) in its URL, simply enter its URL in the appropriate resource definition.
A resource that accepts URLs with dynamic content, such as search parameters, uses "link to" syntax. The "link to" syntax describes any static portions of the URL and the order in which the dynamic elements must appear. Resources that provide "link to" syntax instead of a static URL usually directly link to articles or pass queries to the resource.
When a resource accepts dynamic content in its URL, you must:
- determine the source of the dynamic content
- construct the URL with variables representing the dynamic content
- enter the URL in the appropriate resource definition
The source of the dynamic content needed to construct the resource URL depends on the origin of the request for the resource. For requests for resources from a Sierra or WebPAC origin, the dynamic content needed to construct the resource URL is contained in the displayed record.
The variables used to represent dynamic content are called field selectors.
- See also:
- The Proxy Rewrite Method
Entering a Resource URL
To enter a URL in a resource definition, follow these steps:
- From the Resources tab, expand Browse or Bibliographic record.
For example: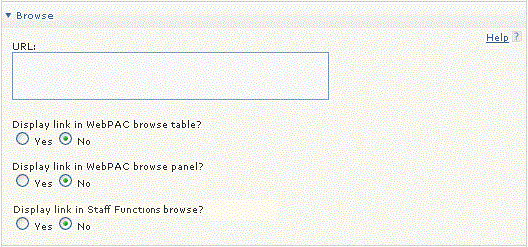
- In the URL text box, enter the resource's URL. Include proxy syntax and customer id if needed.
You can pass parameters in URLs that make the resource as context-sensitive as possible. For example, you can enter http://www.amazon.com as a resource, or you can pass parameters of the WebPAC search that returned the bibliographic record by entering http://www.amazon.com/exec/obidos/search-handle-URL/index=books&field-keywords=#@USERSEARCH#&bq=1/. The latter URL links the user to content that is specific to the record displayed in the WebPAC full record display. - Choose Save.