Delete Records
Delete Records enables you to delete all record types except invoice and vendor records. Using this function, you can:
- Delete records and any attached records from a review file
- Scan item barcodes to create a list of records to delete
Delete Records respects the deleterule file, accounting units, and scoped editing.
Delete Records Restrictions
In addition to rules specified by the deleterule file, the following restrictions apply:
- Records that are busy, that is, in use by the system, cannot be deleted.
- Item records attached to more than one bibliographic record cannot be deleted.
- Patron records appearing on the routing list cannot be deleted.
- If the review file is built on bibliographic records with orders attached and you want to delete both the bibliographic and attached order records, only order records with status "1" or "2" can be deleted. Attached order records with status "z" can also be deleted if the record does not have any PAID fields.
- If the review file is built on order records and you want to delete order records only, the deleterule file is obeyed, that is, any status other than "c", "e", "o", or "q" can be deleted.
- If your library's system includes multiple accounting units, you cannot delete attached records that are outside of your accounting unit.
- If your library's system includes Database Maintenance scoping, you can view and delete attached records only if they are within your assigned scope. An attached record is within your scope if one of the following is true.
- The LOCATION value of the attached record is included in your scope
- At least one of the locations in the LOCATIONS field of an order or holdings (checkin) record is included in your scope
- The LOCATION value of the attached record is included in your scope
Sites with Monographic Holdings
The following considerations apply to sites that use monographic holdings:
- From a review file of holdings records, you can delete holdings records and all linked item records.
- From a review file of holdings records, you can delete holdings records, all linked item records, and bibliographic records that have no other records attached.
- From a review file of item records, you can delete item records.
- From a review file of item records, you can delete "empty" holdings records (holdings records with no items attached) and bibliographic records that have no other records, such as orders, attached.
Deleting Records from a Review File
To delete records from a review file:
- Create a review file of records you want to delete.
- Select Delete Records from the Function list.
- From the Review file drop-down list, select the review file containing the records you want to delete.
- Click Start. The records listed in the review file appear in the browse (lower) pane, as well as the available deletion options. From this window, you can browse the review file and select a record for editing. To edit a record from the review file, click its row, and select the View button on the toolbar.
- Specify whether the system should delete attached records by clicking one of the radio buttons. This option is not available for authority, contact, course, or patron records.
| Records in Review File | Deletion Options |
|---|---|
| Authority | Delete the listed AUTHORITY record |
| Contact | Delete the listed CONTACT record |
| Course | Delete the listed COURSE record |
| Patron | Delete the listed PATRON record |
| Bibliographic |
Delete the listed BIBLIOGRAPHIC record ONLY (if no other records attached) Delete the listed BIBLIOGRAPHIC record AND all attached records |
| Item |
Delete the listed ITEM record ONLY Delete the listed ITEM record and all empty holdings AND attached BIBLIOGRAPHIC record (if no other records attached) If your site uses volume records: Delete the listed ITEM record and all empty volumes AND attached BIBLIOGRAPHIC record (if no other records attached) |
| Order |
Delete the listed ORDER record ONLY Delete the listed ORDER record AND attached BIBLIOGRAPHIC record (if no other records attached) |
| Holdings |
Delete the listed HOLDINGS record and all linked item records Delete the listed HOLDINGS record and all linked item records AND attached BIBLIOGRAPHIC record (if no other records attached) |
| Resource |
Delete the listed RESOURCE record ONLY (if no other records attached) Delete the listed RESOURCE record AND all attached records |
| License |
Delete the listed LICENSE record ONLY Delete the listed LICENSE record AND attached RESOURCE record (if no other records attached) |
| Program |
Delete the listed PROGRAM record ONLY (if no other records attached) Delete the listed PROGRAM record AND all attached records |
| Section |
Delete the listed SECTION record ONLY Delete the listed SECTION record AND attached PROGRAM record (if no other records attached) |
| Volume |
Delete the listed VOLUME record ONLY Delete the listed VOLUME record AND attached BIBLIOGRAPHIC record (if no other record attached) |
- Click Delete Records. A Warning dialog box appears:
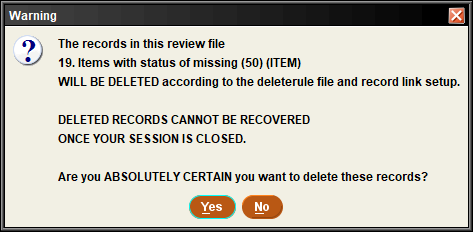
- Do one of the following:
- To proceed with deletion, click Yes. Sierra deletes the review file records and displays the Process Summary report window. This window contains the following tabs:
- Successful Deletions - Lists successfully deleted records.
- Errors - Lists error messages for records not deleted.
- To cancel deletion, click No. Sierra returns you to the Delete Records window.
- To proceed with deletion, click Yes. Sierra deletes the review file records and displays the Process Summary report window. This window contains the following tabs:
- Review the records in the Process Summary report window, and do one of the following:
- If the deletions are as expected, click Close to return to the Delete Records window. Once you click Close, you can no longer restore deleted records.
- If you deleted the wrong records, click Restore. Sierra restores all of the deleted records and displays them on the Restored Deletions tab.
Sierra restores the records to the database, but does not put them back in the review file you used to delete them.
Scan/Delete Items
To scan items and delete the associated item records:
- Select Delete Records from the Function list.
- Select File | Scan/Delete Items. The Scan/Delete Item panel opens.
- Scan the item's barcode. The scanned item appears in the Scan/Delete Items list.
Exact Barcode Match Required
The system requires a unique, full barcode match in order for the item to be appended to the Scan/Delete Items list.
If you scan or enter a value that is only the beginning portion of a barcode, the system returns the error message, No item record found, indicating that a unique, exact barcode match cannot be found. No list of possible matches appears, and no items are added to the Scan/Delete Items list. You must rescan or reenter the barcode so that a unique, exact match is found.
Note that if more than one item record(s) share the exact same barcode, you cannot delete the item(s) using Scan/Delete Items.If the complete scanned/entered barcode matches more than one item record, the system returns the error message, Unable to delete barcode >xxxxxxxxxx, found n duplicate items, indicating that duplicate item records were found. You must either delete the item record(s) manually, or fix the duplicate barcode error before using Scan/Delete Item to delete the record(s).
- When you have scanned all the items you want to delete, review the Scan/Delete Items list. Uncheck any items you want to preserve.
The Delete Check Box
Scanned items appear in the Scan/Delete Items list with the Delete check box checked. If you change your mind about an item, you can uncheck the item after it is added to the list. The system deletes only items with a checked box.
- After reviewing the list of items to delete, click Delete Items.
-
Do one of the following:
- To proceed with deletion, click Yes. Sierra deletes the records and displays the Process Summary report window. This window contains the following tabs:
- Successful Deletions - Lists successfully deleted records.
- Errors - Lists error messages for records not deleted.
- To cancel deletion, click No, and then click OK to confirm the cancellation. Sierra returns you to the Delete Records window.
- To proceed with deletion, click Yes. Sierra deletes the records and displays the Process Summary report window. This window contains the following tabs:
-
If you deleted records, review the entries in the Process Summary report window, and do one of the following:
- If the deletions are as expected, click Close to return to the Delete Records window. Once you click Close, you can no longer restore deleted records.
- If you deleted the wrong records, click Restore, and then click Yes to continue. Sierra restores all of the deleted records and displays them on the Restored Deletions tab.
- Click Close to return to the Delete Records window.