Using the Article Finder
The Article Finder page generates URLs for articles by using the OpenURL standard.
You can access the Article Finder from either the WebBridge Management menu or from the following URL:
http://<Innovative server>/openurlform?genre=article
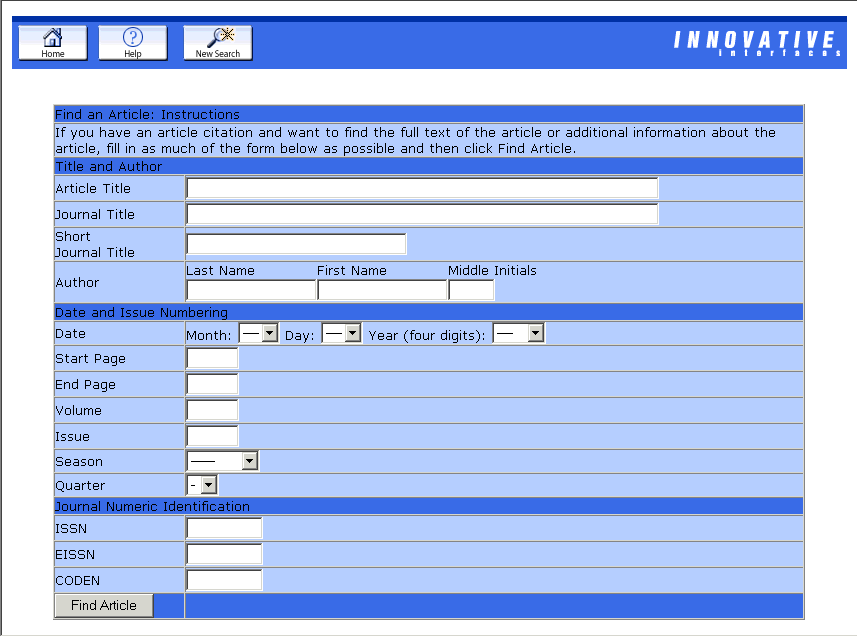
|
Enter as much of the following as possible to find the article:
- In the Article Title field, enter the title of an article.
- In the Journal Title field, enter the title of the journal that the article appears in.
- In the Short Journal Title field, enter the abbreviated journal title.
- In the Author field, enter the author information (Last Name, First Name, First and Middle Initials).
- In the Date field, enter the date of the journal that the article appears in.
- In the Start Page field, enter the start page for the article.
- In the End Page field, enter the end page for the article.
- In the Volume field, enter the volume of the journal that the article appears in.
- In the Issue field, enter the issue of the journal that the article appears in.
- In the Season field, choose the season the article was published in from the drop-down list.
- In the Quarter field, choose the quarter the article was published in from the drop-down list.
- In the ISSN field, enter the ISSN of the journal that the article appears in.
- In the EISSN field, enter the electronic ISSN number of the journal that the article appears in.
- In the CODEN field, enter the six-character identifiers used by Chemical Abstracts Service to identify serial and nonserial publications.
- Click Find Article to find the article.
You can link to the Article Finder from WebPAC by putting the article finder URL on the appropriate page. In WebPAC, the Article Finder has the ability to pass values from a search, auto-completing portions of the form for you.
Setting Up article.html
This page is edited in the same manner as Customizable WebPAC Forms. The article.html custom form uses the following tokens:
| <!--{action}--> | This token generates the <FORM> tags for the custom form. If this token is not used, you must enclose the remaining token between <FORM> tags formatted as follows: <FORM NAME=OpenURL ACTION="http://<Innovative server>:<port>/resserv?" TARGET="openURLWin"> Where <Innovative server> is the URL of your Innovative server (e.g., www.lib.edu) and <port> is the port number set in the RESSERV_PORT Web option. |
| <!--{titleauthor}--> | This token inserts the table entries for Article Title, Journal Title, Short Journal Title, and Author as well as the HTML text boxes. |
| <!--{dateissue}--> | This token inserts the table entries for Date, Start Page, End Page, Volume, Issue, Season, and Quarter as well as the HTML text boxes. |
| <!--{numericid}--> | This token inserts the table entries for ISSN, EISSN, and CODEN as well as the HTML text boxes. |
| <!--{submit}--> | This token inserts the Find Article button. This token is required for this custom form to work. |
For example:
<HTML>
<HEAD>
<LINK REL="stylesheet" TYPE="text/css" HREF="/screens/styles.css">
</HEAD>
<BODY>
Simple article custom form<BR>
<!--{action}-->
<TABLE WIDTH="90%" class="centered" BORDER="1" CELLSPACING="0" CELLPADDING="0">>
<TR CLASS="browseHeader"><TD COLSPAN="2">Find an Article: Instructions</TD></TR>
<TR CLASS="browseEntry"><TD COLSPAN="2">If you have an article citation and want to find the full text of the article or additional information about the article, fill in as much of the form below as possible and then click Find Article.</TD></TR>
<TR CLASS="browseHeader"><TD COLSPAN="2">Title and Author</TD></TR>
<TR CLASS="browseEntry">
<!--{titleauthor}-->
<TR CLASS="browseHeader"><TD COLSPAN="2">Date and Issue Numbering</TD></TR>
<!--{dateissue}-->
<TR CLASS="browseHeader"><TD COLSPAN="2">Journal Numeric Identification</TD></TR>
<!--{numericid}-->
<!--{submit}-->
</TABLE>
</BODY>
</HTML>
|