Entering a URL and Hyperlink Text for Links from Sierra Browse Displays
To enter a URL and hyperlink text for a resource link that will display from Sierra browse displays:
- Access the WebBridge Management menu by either:
- entering http://your_library_[domain]/webbridge/edit in the browser address window
- choosing Admin | WB Edit in an application
The WebBridge Management menu displays: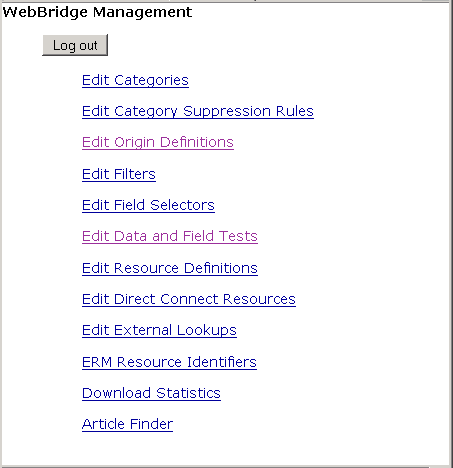
NOTE
Only one user can be logged in to the WebBridge Management menu's edit function. Other users can access the menus in View Only Mode.
If there is no activity by a login within the timeout period, the user is automatically logged out.
- Choose Edit Resource Definitions.
The WebBridge Management - Resources menu displays: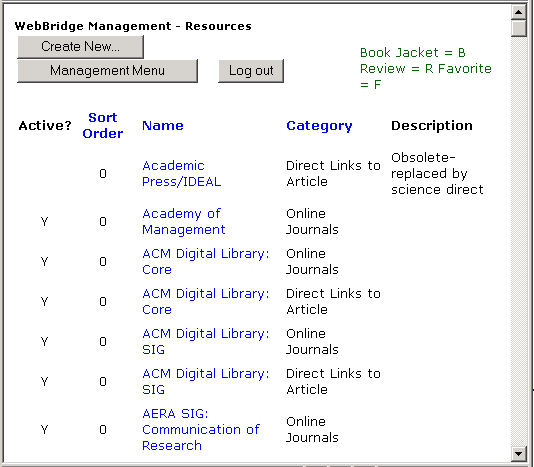
- Choose Create New... or choose an existing resource definition.
The WebBridge Management - Resource menu displays. - Scroll to the Browse Linking section of the WebBridge Management - Resource page:
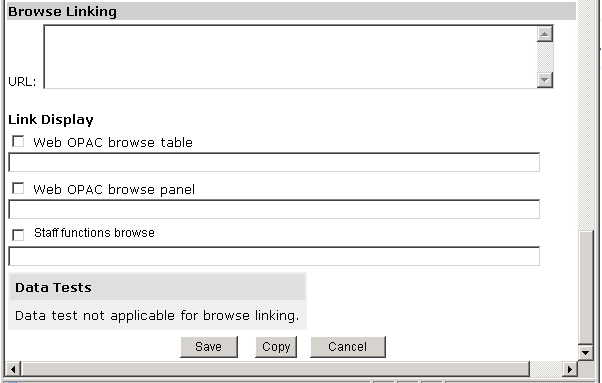
- In the URL text box, enter the target resource's URL.
You can pass parameters in URLs that make the resource as context-sensitive as possible. For example, you can enter http://www.amazon.com as a target resource, or you can pass parameters of Sierra search that returned the bibliographic record by entering http://www.amazon.com/exec/obidos/search-handle-URL/index=books&field-keywords=#@USERSEARCH#&bq=1/. The latter URL links the user to specific content for the books in Sierra browse screens.
See WebBridge Link Syntax for the "link to" URL syntax of many resources that have been tested with WebBridge. Use the "link to" syntax to link directly to articles or pass queries to the resource. - Under Link Display, select the Staff functions browse check box.
You must select the check box for the link to display. - In the Staff functions browse text box, enter the hyperlink to the target resource.
You must include either #LinkText# or #LinkImage# in the hyperlink.
Hyperlinks can:- be text
- be images
- contain dynamic content, such as fields from the displayed record
- contain HTML code
You can also create drop-down menus of hyperlinks for a single resource.
For example, you can enter Full text is available at #LinkText# as a hyperlink, or you can include dynamic content, such as a field from the bibliographic record displayed in WebPAC, by entering Search for <i>#@TITLE#</i> at #LinkText#.
See Constructing Hyperlinks to Resources for more information.