Edit a saved report
You can edit all column and filter settings for saved list and count reports in the following report categories:
- Patrons
- Patron Account
- Holds
- Items
- Bibs
- Authorities
- Serials
- Funds
- Invoices
- Orders
Note: Statistical and history reports cannot be edited.
To edit a saved report:
- Select the My Reports tab, and select the My reports subtab.
- Select the type of report you want to edit in the Select one or more report types box.
- Select the check box next to a report in the list of saved reports.
- Click
 under Actions.
under Actions. - Edit the column and filter selections as desired.
- Click Continue.
- Leave the report name unchanged to overwrite the previous version of the report, or type a new name for the edited report.
- Click the Save report parameters icon to save your edited report.
The saved reports of this type are listed.
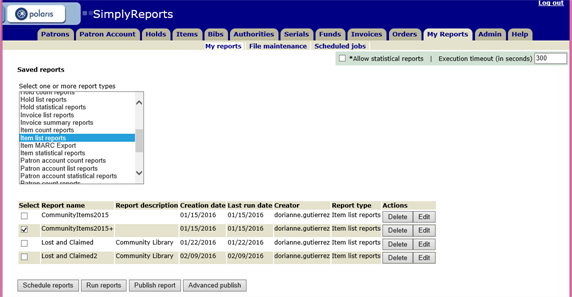
A message asks you to confirm that you want to edit this report. To continue, click OK.
The tabbed page for the selected report type opens. The report information at the top of the page is blue to indicate that you are editing a saved report. The filter options are expanded, and the column and filter options are displayed with the options set as they were when the report was saved.
Note: When a note field value has an asterisk * in any place other than the end of the string, the report opened for editing displays a % sign instead; asterisks at the end are stripped. The report results are as expected in either case.
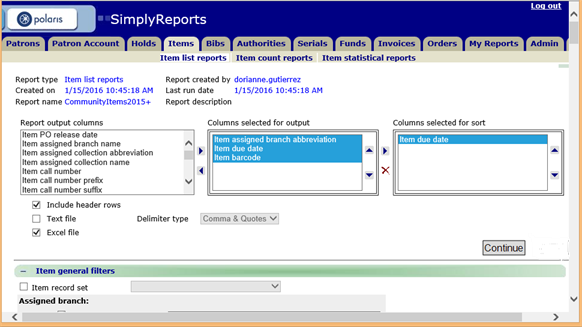
The Report Preview window opens.
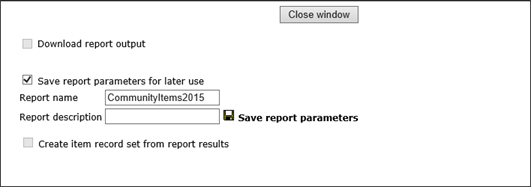
For more information about saving your report parameters and making the report available to other staff members, see Save report parameters and Publish saved reports to the Polaris Shortcut Bar.