Publish saved reports to the Polaris Shortcut Bar
When you publish reports created in SimplyReports, they appear in the Custom folder when you select Utilities, Reports and Notices on the Polaris Shortcut Bar. You can publish one report at a time. If your server software is Microsoft® SQL Server® 2008 R2 or later, you can use the Advanced Publishing feature.
Note: You cannot publish statistical reports or reports in MARC format (Export Express) to the Polaris Shortcut Bar.
To publish a report to the Custom folder so that it is available from the Polaris Shortcut Bar:
- Select the My Reports tab, and select the My reports subtab.
- Select a list or count report type. The list of saved reports of this type appears.
-
Select the report you want to publish.
- Click Publish report. The Basic Publishing page opens.
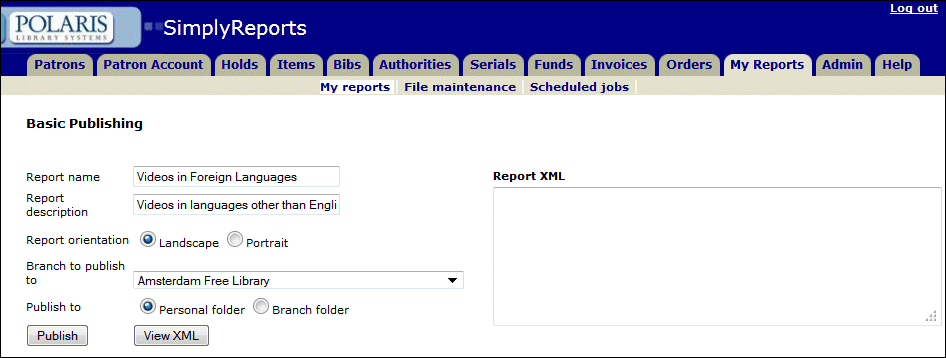
- Select Landscape or Portrait to specify the report’s orientation on the page.
-
Select a branch for the report in the Branch to publish to box.
- Select Personal folder or Branch folder to indicate the custom folder in which to save the report.
Note: To view the XML for the report, click View XML. The XML code for the report appears in the Report XML list. You can copy the data and use it in Reporting Services to customize the report. Click the browser back button to go back to the Publish area.
-
Click Publish to save the report in the Custom folder in the Reports list, available from the Polaris Shortcut Bar.
- Log in to the Polaris Staff Client and on the Polaris Shortcut Bar, select Utilities, Reports and Notices, and select the Custom folder.
Note: If you were the first person to publish a custom report to your personal folder or branch folder, click Refresh Reports on the Polaris Reports toolbar to see the new folder.
The report you published is listed.
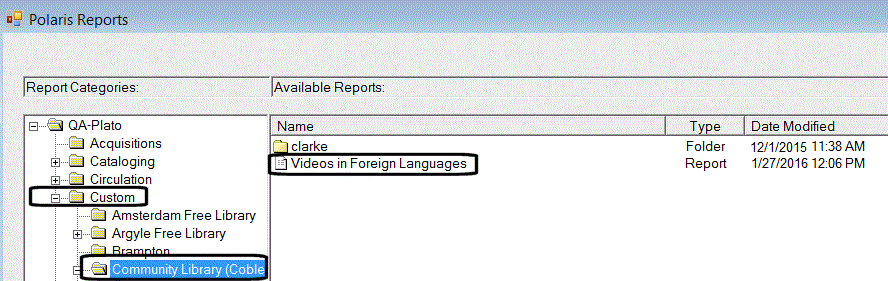
Note: After a report is published to the Custom folder in Polaris Reports and you edit it in SimplyReports, the changes do not affect the version in the Custom folder. Editing the report in the Custom folder has no effect on the SimplyReports report. To change the Custom report, you must either make changes to it in Reporting Services, or you must edit the report in SimplyReports and publish it with the same name so that it overwrites the old one in the Custom folder. When you publish a SimplyReports report to Reporting Services, the folder path is the following: <Root folder>/Custom/<Branch name>/<NT User Name>/<report name>