Checking Out Quick-Circ Items
When a quick-circ item barcode is scanned during normal check-out, offline check-out, or check-out from Polaris ExpressCheck, the transaction is recorded as a quick-circ transaction. The system does not check the patron total item limit or item limit by material type, and the patron record is not updated in any way to reflect the transaction. The items do not display in the patron’s Items Out list on the Patron Status workform, in the patron’s account as viewed in PAC, or in the patron’s reading history. However, if the quick-circ items are the only items scanned for check-out, the patron’s Last activity date is updated to the date of the transaction.
Quick-circ items cannot be checked out from an Outreach Services pick list. Also, quick-circ items cannot be renewed from the staff client, PAC, Polaris ExpressCheck, or by telephone, because they are not displayed or recorded on the patron’s Items Out view.
To check out quick-circ items during normal check-out:
Note:
You can create quick-circ items directly from the Check Out workform. See Creating Quick-Circ Items.
Select Circulation, Check Out from the Polaris shortcut bar to display the Check Out workform.
The Check Out workform is displayed.
Enter patron information using one of the following methods:
-
Scan the patron barcode in the Patron barcode box, or type the barcode and press ENTER.
-
Click the Find button next to the Patron name box to display the Polaris Find Tool and search for the patron’s record.
The Patron barcode, Patron name, and other patron information are filled in.
Scan a quick-circ item barcode in the Item barcode box, or type the barcode and press ENTER.
The Quick-Circ Item Checkout dialog box appears.
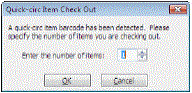
Type or select the number of quick-circ items to check out.
The default value is 1. You can scan each quick-circ barcode individually, or type a greater number to allow one barcode to represent multiple items for statistical purposes.
Click OK, press ALT+O, or tab to the OK box and then press ENTER.
Note:
To cancel, click Cancel, press ALT+C, or tab to the Cancel box and then press ENTER.
The status bar indicates that the check-out was successful. The quick-circ item information appears in the list of items checked out. Each quick-circ item barcode is a separate line item. For each quick-circ line item, the Action column displays the number of items you specified to associate with the quick-circ item barcode.
Repeat the previous steps until you have checked out all the patron’s items.
The total number of items checked out appears in the status bar at the bottom of the workform.
If you want to print a check-out receipt, follow these steps:
a) Verify that the Item barcode box is blank.
b) Do one of the following actions:
-
To print a receipt for all the items the patron has checked out in this session, press ENTER.
-
To print a receipt for selected items, select the item or items in the list of items checked out and select File > Print Receipt > Print Selection.
For quick-circ items, one line is printed for each quick-circ barcode scanned. The line text is X uncataloged items, where X is the number of items you specified to associate with the quick-circ item barcode.
Related Information
-
Offline check-out - During offline check-out, a barcode must be scanned for each physical quick-circ item. Quick-circ items are logged in the normal offline check-out process. When the offline file is uploaded, each transaction is entered as a quick-circ item check-out, and the offline upload report records the transaction.
-
Polaris ExpressCheck check-out - When a patron checks out a quick-circ item, the screen displays the item material type and Uncataloged material in the line item display, with no due date or additional information. The receipt prints one line for each quick-circ item barcode scanned. The library can edit the display text Uncataloged material. For more information about customizing Polaris ExpressCheck, see the Polaris ExpressCheck Administration Guide.