Setting Up the eContent Item Templates for OverDrive
To enable the automatic creation of OverDrive eContent item records, you must create an item template named Ebook automatic import or E-book automatic import (additional text can be appended to this name, but it must begin with this string). This template supplies the default data used to create eContent item records during the automatic import process. After you set up the Ebook automatic import item template, you select it in the Vendor Account workform. See Create an OverDrive integrated vendor account.
Note:
The Ebook automatic import item template is used for all types of integrated eContent, including audio ebooks. After the automatic import, you can edit the OverDrive item records using the Item Bulk Change process.
You can also create multiple other item templates, named however your library wishes, to use when re-importing existing non-integrated OverDrive records. For example, if your library has existing non-integrated OverDrive ebooks and audio ebooks, you can set up one item template for ebooks and one item template for audio ebooks. Then, you can select the appropriate item template in the import profile when you are re-importing these existing records.
To set up the item templates for OverDrive:
- Select File > New from the Polaris Shortcut Bar.
- Select Item Template and click OK.
The Item Template workform opens.
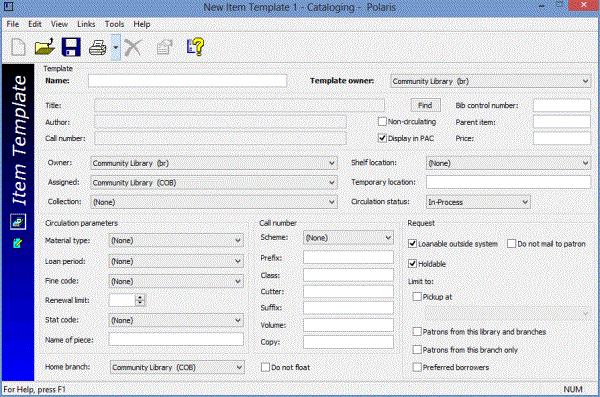
- Type a name for the OverDrive eContent item template.
- If you are creating the item template that will be selected in the OverDrive Vendor Account workform, it must be named Ebook automatic import or E-book automatic import. Case does not matter, and other words can follow this string, but the name must begin with Ebook automatic import. For information about the items created from the automatic import item template, see
- If you are creating an item template to create eContent item records during a non-automatic import, you can type any name in the Name box. You can create as many of these templates as are appropriate for your library. For example, your library may already have non-integrated OverDrive records in various electronic formats (ebook, audio ebook, etc.) in its database. When importing these records to enable their integration with Polaris Circulation, the user can select one of these eContent templates.
- Select the branch that owns the template in the Template owner box.
- In the Assigned box, select the branch for the eContent items that will be created using this template.
Note:
If a resource group is selected in the Vendor Account, the Assigned branch selected in the item template must belong to the resource group.
- In the Circulation status box, select In.
- Select the Fine code and Renewal limit. These fields are required to save the item template, but they are ignored in eContent items circulation processing.
- Select File > Save, select the save button, or press Ctrl+S to save the template.
See also: EContent Item Records.