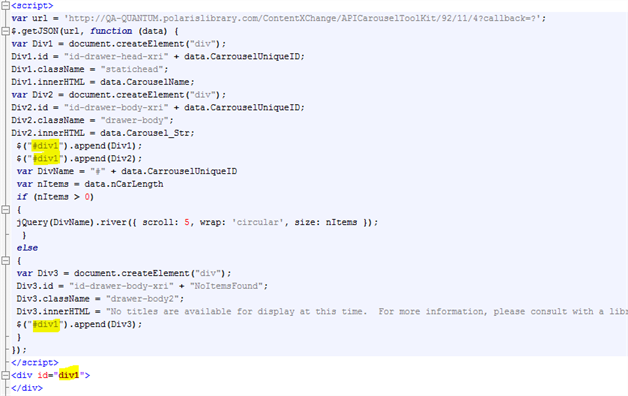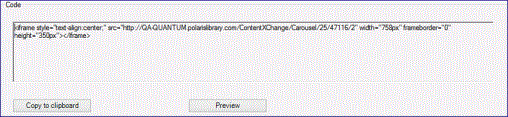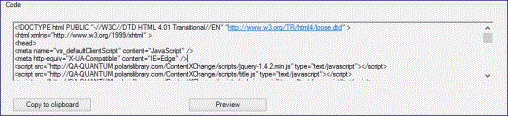Carousel Toolkit
With the Carousel Toolkit, libraries can copy a code "snippet" for a content carousel from the Polaris ILS and paste the code into an external web site to display the content carousel. When users visit the web site and click the content carousel, the search results page displays in PowerPAC (via a deep link). Each branch can have a content carousel that points to its own PAC configuration. Users can click on a title in the carousel to go to the search results page at the branch (or system) connection specified in the Carousel Toolkit dialog box.
The Carousel Toolkit provides the code for content carousels from a bibliographic record set or from one of the following system-supplied automatic web parts (dashboard elements):
- Book Sense best seller lists
- New Books
- New Large Print
- New Sound Recordings
- New Videos
- Most Circulated Titles
- On Order Titles
The Carousel Toolkit is licensed at the system level; branches that do not want to use the feature can manage access to the feature through permissions. To use the Carousel Toolkit, staff members must be assigned the Access Carousel Toolkit: Allow permission.
To display cover images in content carousels, enriched data must be set up in Polaris Administration. See Enabling Enriched Data. If cover images are not enabled in Administration, the carousels display the format icons and bibliographic information, but no cover images.
See also:
Generating and Copying Content Carousel Code
To generate and copy the content carousel code for a record set or dashboard element:
Select Utilities > Carousel Toolkit.
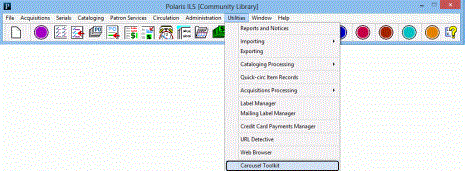
The Carousel Toolkit dialog box opens.
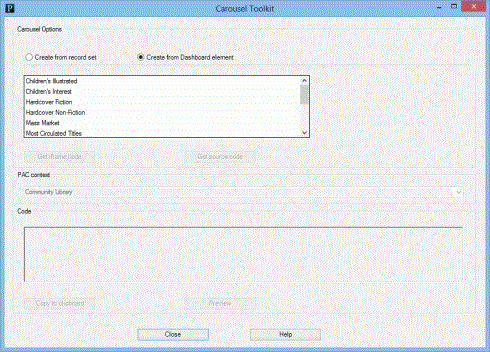
Tip:
If the record set is modified after it is selected in the carousel toolkit, it can still be selected for the carousel.
Select one of the following options to create the content carousel:
Create from record set - Click Find. The Find Tool opens with bibliographic record set selected. Search for and select the record set.
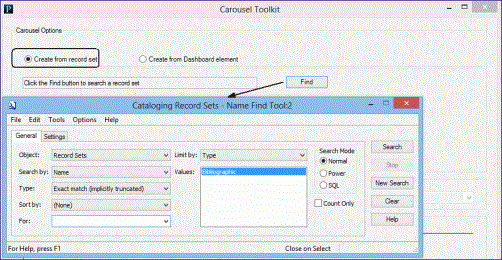
Create from Dashboard element - Select a single dashboard element from the list.
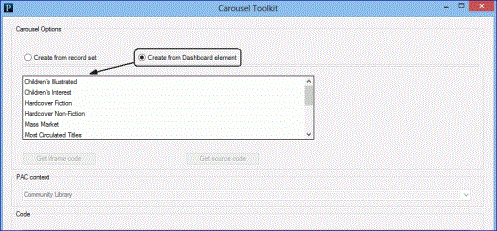
If you want to change the PAC connection branch where users will go when they click the title in the carousel, select a different branch in the PAC context drop-down list.

Note:
The PAC context box displays the branch for your user login, but you can select another branch or the system. The drop-down list contains the system PAC connection and all branches that are not suppressed in the system-level PAC profile setting Suppress branches.
After selecting the record set or dashboard element, select one of these options:
Get iframe code - The iframe code is displayed in the Code box.
Get source code - The source code is displayed in the Code box.
To see how the content carousel will look in the web page, click Preview.
To see the preview, a browser must be installed and accessible on the workstation.
When the source code or iframe code is displayed in the Code box, click Copy to clipboard.
Paste the code snippet into the code for a web page.
The content carousel is displayed in the web page.
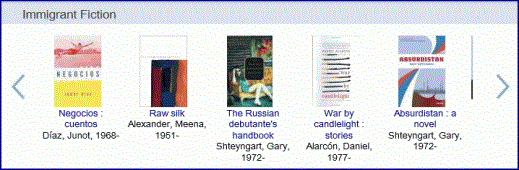
When a user selects a title in the content carousel, the title is displayed in the Polaris PowerPAC for the branch (or the system) selected in the PAC context box.
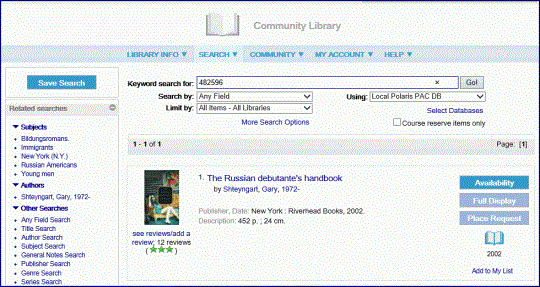
Placing Multiple Carousels on a Page
To place multiple carousels on a page:
- Generate and copy carousel source code into the HTML document for each carousel that you wish to place on the page.
- Remove extra <DOC>, <HTML>, <HEAD>, and <BODY> tags. These should only appear in the HTML document once.
- Rename additional DIV tags and references for each additional carousel after the first. For example, each carousel has a section of code similar to that shown below. For additional carousels 2 and 3, change the highlighted areas to div2 and div3.