Searching Remote Databases
When you are searching for bibliographic records, you may be able to search remote sites using Z39.50 standard search protocol. If you have a subscription to Polaris ZMARC, the Polaris ZMARC databases appear in the list of databases. You can choose to search the local Polaris database simultaneously along with one or more remote databases.
Z39.50 searching depends on standard Bib-1 Use attributes for search access points. If a standard Bib-1 Use attribute has not been defined for a search access point, Polaris relies on proprietary Bib-1 Use attributes. (Bib-1 Use attributes between 5,000 and 10,000 are reserved for these proprietary attributes). These non-standard search access points may not work with Z39.50 target sites. For example, the UPC barcode does not have a standard Bib-1 Use attribute. If you search bibliographic records at a Z39.50 target site for the UPC barcode number, setting the Search by field to UPC number in the Polaris Find Tool, the search will likely fail. However, if you search for the UPC barcode number by Other system number (a standard access point), you will likely find the title. For a list of standard and proprietary Bib-1 Use Attributes, see Bib-1 Use Attributes in Polaris Searches.
Note:
Before you are able to search a remote database, it must be registered as a Z39.50 target and set to display in the Find Tool. See
To search for records in multiple and remote databases:
Note:
You can search remote databases in normal and power search modes.
- On the Find Tool - General tabbed page, fill in the Object, Search by, Type, and For boxes on the General tabbed page (see Doing a Basic Search).
- Click the Databases tab.
- Select the databases to be searched:
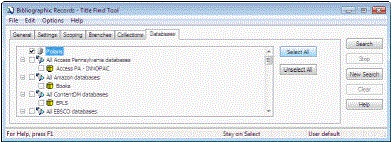
If you have saved default search databases, they are selected on the Databases tab. If you have not saved default search databases, your Polaris database is selected by default. For more information about saving default search databases, see Customize the Find Tool.
Tip:
Click the minus (-) sign next to a site to display only the site, without its associated databases. Click the plus (+) sign next to a site to display the site’s associated databases.
- To select the Polaris databases and all remote sites’ databases, click Select All.
- To select one or more sites (including all the listed databases at the sites), select the check box next to each site.
- To select one or more databases at a site, select the check box next to each database that you want to search. The check box next to the site is automatically selected, but it is also dimmed to indicate that one or more databases at the site are not selected.
The status bar displays DB to indicate that you are searching by database.
Tip:
To start a new search, click New search. The General tabbed page appears.
To reset the list, click Reset.
- Click Search to begin searching.
The database results list appears with a count of the records found. If you searched multiple databases, the records from each database are displayed in separate result sets.
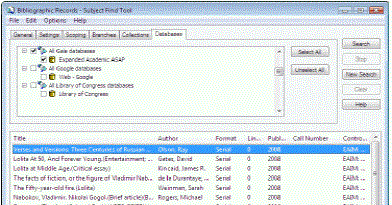
- Double-click a database to display its results. A dialog box displays the list of records for the selected database.
- Double-click a record in the list to open it in a Polaris workform.