Set Holds Options: RTF Processing
To set options related to requests-to-fill processing:
Note:
For more information on holds routing and setting up primary and secondary RTF Requests-To-Fill or RTF processing
sends hold requests to designated libraries in a specified order. A library chooses to fill or deny the request. The request is routed until it is filled, it expires, or every library denies it. routes, see Edit holds routing tables.
- In the Administration Explorer tree view, open the Parameters folder for the organization, and click the Request tab in the details view.
- Double-click Holds options. The Hold Options dialog box - Requests tabbed page appears.
- Click the RTF tab.
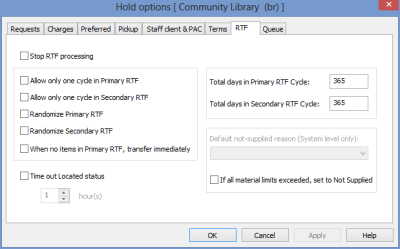
- Select Allow only one cycle in Primary RTF to send requests through the RTF cycle only once when all libraries in the requester branch’s primary routing table deny or ignore the request.
When this option is checked and you use only one routing sequence, at the end, the request status becomes Active and the item can be trapped An item is said to be trapped for a hold when an item that fills a request is scanned at circulation and the system links the item to a specific request, either automatically or by displaying a message that prompts you for a decision. at circulation, but the request no longer appears on the responder libraries’ RTF lists. If you use a primary and secondary routing sequence, the request goes to the secondary routing sequence at the end of the cycle.
- (For libraries that use secondary routing sequences.) Select the Allow only one cycle in Secondary RTF sequence to send requests through the secondary RTF cycle only once when all libraries in the requester branch’s secondary routing table deny or ignore the request.
When this option is checked, at the end of the secondary routing cycle, the request status becomes Active, and the item can be trapped at circulation at any branch, but the request no longer appears on the libraries’ RTF lists.
Note: When a request is routed to the secondary cycle, items will still trap if checked in at a primary cycle branch.
- Select Randomize Primary RTF to have the system randomly select which library in the primary RTF sequence is the next library to get the request when the first branch in the sequence denies or ignores the request. After Polaris selects the next library, the sequence is followed in order.
You might select this option to prevent the same library from repeatedly filling the requester branch’s requests.
- (For libraries that use secondary routing sequences.) Select Randomize Secondary RTF to have the system randomly select which library in the secondary RTF sequence is the next library to get the request when the first branch in the specified start sequence denies or ignores the request. This option works like Randomize Primary RTF (above), but it applies to the secondary routing sequence.
- (For libraries that use secondary routing sequences.) Select When no items in Primary RTF transfer immediately to send a request immediately to the secondary routing sequence when no items are In at any of the responder branches in the primary routing sequence. If this option is not selected (do not transfer immediately), if all items are out, are holdable, or otherwise not restricted from filling requests, the request remains in the primary cycle for the period of time you set in Total Days in Primary RTF cycle.However, if all remaining items are somehow restricted from filling requests–for example, if they are not holdable or they have a request such as Lost and items with that status have been restricted from filling requests–the request will move to the secondary because there are no items that can fill the request in the primary.
- In the Total Days in Primary RTF cycle box, type the number of days a hold request continues to follow the sequence of responder branches designated in the Holds Routing Sequences Primary policy table (see Setting Up Holds Routing).
If you use a single routing sequence, when this time period is over, the request can still be filled when an item is trapped at circulation, but it is no longer routed to the branches. If you use both primary and secondary routing sequences and you have not selected transfer immediately (see step 8), the request remains Active in the primary cycle for this number of days before going to the secondary routing sequence.
- (For libraries that use secondary routing sequences.) In the Total Days in Secondary RTF cycle box, type the number of days a hold request continues to follow the sequence of responder branches, as designated in the Holds Routing Sequences Secondary policy table.
When this time period is over, the request can still be filled when an item is trapped at circulation, but it is no longer routed to the branches.
- (System level only.) In the Default not-supplied reason box, select the default reason that is displayed when a library denies a hold request.
Your choices for this setting are defined in the User Defined Hold Not Supplied Reasons policy table. See Defining Not-Supplied Reasons.
- Select If all material limits are exceeded set to Not Supplied to display a block message in the staff client when all the items attached to the bibliographic record have the same material type and a patron has reached the hold limit by material type. The system uses the setting of the governing library for patron blocks.
If the block is overridden, the request is placed with a status of Not Supplied. The Not Supplied reason is All items denied by system. If some items have the limited material type and some do not, a message is displayed and those of the limited material type are automatically denied by the system.
If this option is not checked, and all the items attached to the bibliographic record have the same material type, the block message is displayed in the staff client as above. However, if the block is overridden, the request is placed with a status of Active. If some items have the limited material type and some do not, a message is displayed and those of the limited material type are automatically denied by the system.
- To specify the length of time that a request can remain in a Located status before it reverts to Pending, select the Time out Located status box, and type or select the number of hours (1-99).
Note:
The Located status can be assigned only through the Polaris Leap Picklist. It indicates that an item was found to fill a request but has not been checked in to trap. If a time out period has been set for the Pickup library, requests that remain in a Located status for the specified time period revert to a status of Pending.
- To stop all RTF processing, select Stop RTF processing.
Note:
When RTF processing is stopped, ILL requests submitted via INN-Reach are not processed. Items will still trap for holds if they are manually checked in.
- Click Apply to save your settings and continue to work with holds options, or click OK to save your settings and close the Hold options dialog box.