Take Credit Card Payments for Fines and fees - EnvisionWare
If your library’s e-commerce gateway is EnvisionWare, and the workstation has a card reader attached, you can accept credit card payments in Polaris. When EnvisionWare is set up as the payment gateway in Polaris Administration, your library can specify whether to use EnvisionWare's Staff Register application to make these payments or to use the Polaris interface. In either case, EnvisionWare handles the financial transactions and PCI compliance.
To take a credit or debit card payment from the Patron Status workform - Account view using EnvisionWare as the payment gateway:
Note:
You can also accept credit card payments from:
Patron Status > Items out view > Declare lost or Renew
Patron Registration > Pay registration fee
Item Record > Check in > Pay overdue fine
Check In > Resolve billed or lost item, or Renew chargeable overdue item
- Open the patron’s record in the Patron Status workform - Account view. See Access the account data for a patron record.
- Select Pay or press CTRL+Y,or selectPay all or press CTRL+L.
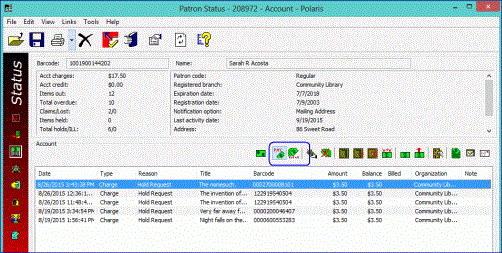
The Pay dialog box appears.
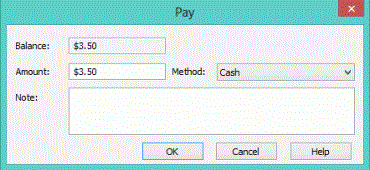
- If you want to change the payment amount, type the new amount in the Amount box.
Over-payments are not allowed for credit card payments. For details about partial payments, see Pay charges from the Account view.
- Select Credit card in the Method box.
- If you want to add a note about the transaction, type the information in the Note box.
- Click OK on the Pay dialog box.
The system checks whether the payment is an overpayment, which is not allowed, or under the minimal amount set for credit card transactions, and displays appropriate messages to stop the transaction in these cases.
Otherwise, the Credit Card Payment dialog box opens.
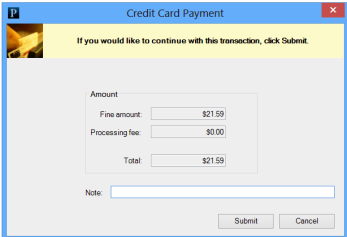
Note:
You can add a note to the transaction. Entries in the Note field on this dialog box appear on the Polaris Store Order. For information about viewing credit card transactions and “orders,” see Managing Credit Card Orders.
- Click Submit.
A message instructs you to swipe the credit card.
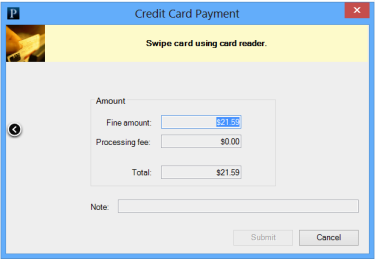
- Slide the patron's credit card through the card reader, and select Submit.
When the card is authorized, a confirmation message is displayed.
The system notifies EnvisionWare that the transaction is finished, the ILS Store Order is updated to Complete status, the ILS Store Transaction is updated to Success status, and the patron account is updated.
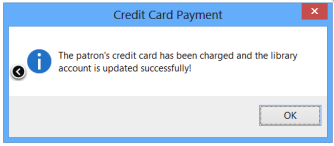
For details about how the payment is recorded in the Patron Status workform - Account view, see Pay charges from the Account view. If your library has enabled email credit card receipts in Polaris Administration, and there is a valid e-mail address in the patron’s record, the patron receives an email receipt for the transaction.
See also: Managing Credit Card Orders.