Set PAC community information search options
All these options are available at the system, library, or branch level. The system uses the settings of the PAC connection organization; that is, the system, library, or branch specified in the PowerPAC Switch branches list or the Mobile PAC preferences page.
To set the PAC navigation and search options for community records:
- In the Administration Explorer tree view, open the Profiles folder for the organization, and select the Community tab in the details view.
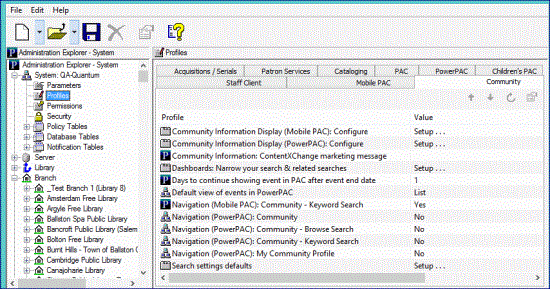
- To display the Community option on the Polaris PowerPAC menu bar, set Navigation (PowerPAC): Community to Yes.

- Set Community search options:
- To display the Community Browse search option on the Polaris PowerPAC Community menu, set Navigation (PowerPAC): Community - Browse Search to Yes.
- To display the Community Keyword search option on the Polaris PowerPAC Community menu, set Navigation (PowerPAC): Community - Keyword Search to Yes.

- To display the Community Keyword search option in Mobile PAC, set Navigation (Mobile PAC): Community - Keyword Search to Yes.
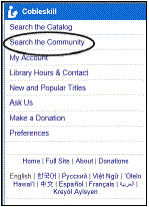
This setting also displays the option on the Mobile PAC Preferences page.
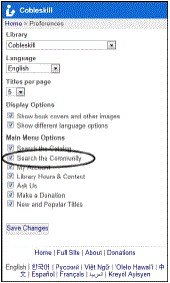
- If you have enabled Community Keyword searches, double-click Search Settings Defaults to specify the default keyword search settings:
Note:
Your keyword search settings also apply to Mobile PAC.
- On the Keyword tabbed page, set the default Search by (access point) option. Users can keyword-search community information by Any Field, Organization Name, Event Name, Services, Subject, Address and contact person, Postal code, or Notes. These options look for information in the corresponding fields of community records. Your setting simply determines the default choice.
- Set the default Limit by (search filter) option. Users can limit their keyword community searches by All types (no filter), Organizations or Clubs, Events, Programs or services, People, Sponsor or donor, Other.
Tip:
You can change the display names of Limit by options, set their display order, suppress them from display, and set your own custom filters. See Specify Community Keyword Search Filters.
- Set the default Sort by option. Users can sort their keyword community search results by Relevance, Organization Name, Type of Organization, Event Name, Event Date (earliest first), or Event Date (latest first).
- If you have enabled Community Browse searches, double-click Search Settings Defaults to specify the default browse search settings:
Tip:
Browse searches are not available in Mobile PAC.
- On the Browse tabbed page, set the default Search by option. Users can browse-search community information indexes by Organization Name, Event Name, Services, or Subject.
- Select a sort option for Primary Name (heading) results. The options are Relevance, Organization Name, Event Name, Event date (earliest first), and Event date (latest first). These options are not displayed to PAC users, so your choice applies to all community browse searches.
- To allow designated patrons to access specific organization records for editing, set Navigation (PowerPAC): My Community Profile to Yes. This setting displays a Community option on the My Account menu when the authorized patron is logged in.
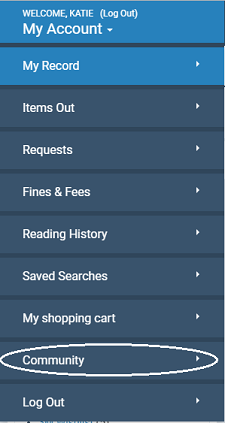
Related Information
- Number of days to display an event after end date - Use the Community profile Days to continue showing event in PAC after event end date to specify a default number of days for how long an event should continue to appear in a user’s search results after the event end date. (Your default setting can be edited in the staff client or PAC editor for a specific event.)
- Community records in the staff client - See Creating or Editing a Community Record in the Staff Client.
- Designating organization representatives - Designated patrons can edit information for their organizations in Polaris PowerPAC. See Designate a community representative.
- Community record updates in PAC - See Editing Community Records in PAC.