Set up EDI invoice defaults
When the EDI invoice is created, the invoice line items are automatically linked to purchase order lines, if there is a matching purchase order line item. Additionally, you can set up invoice defaults that create an invoice line item if no matching purchase order line item is found. The EDI Invoice Defaults profile can be set to update the linked purchase order line item to received as soon as the invoice is saved in the Polaris database, or you can choose not to automatically receive the purchase order line item, and receive later when the shipment arrives.
If no matching bibliographic record is found, the invoice line item is created using all the information in the EDI Invoice Defaults profile. Polaris searches for a matching ISBN in the database, and if one is found, the invoice line item is created from the title information in the bibliographic record and the information in the EDI Invoice Defaults profile. If the default information is used to create an invoice line item, it appears on the error log, so you can update the invoice line item with accurate information.
Note:
When the defaults are used to create an invoice line item, an exclamation point appears next to the line item in the Find Tool results list and the line items view of the Invoice workform.
The dialog box for the EDI Invoice defaults profile also includes options for automatically updating the linked purchase order line item, loading header funds, updating the item records linked to the purchase order, and preventing the automatic creation of EDI invoices when any of the line items has a quantity sent less than the quantity ordered. See
Tip:
If no matching purchase order line item can be found, or if the matching purchase order line item has an incorrect status, a red exclamation point icon appears next to the invoice line item in results list and in the Line Items view of the Invoice workform. Check the e-mail log if you see this icon.
To set up the defaults for EDI invoices:
- In the Administration Explorer tree view, select the organization’s folder.
- Select Profiles and select the Acquisitions/Serials tab.
-
Double-click EDI Invoice defaults.
The EDI Invoice Defaults dialog box appears.
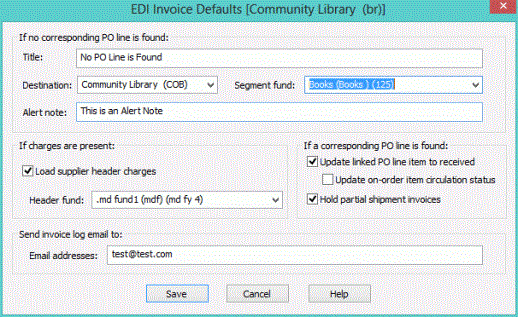
-
Type the default title in the Title box.
Example:
Enter No PO line found in the Title box to indicate that the invoice line item was created using default information. -
Select the default destination in the Destination box.
Tip:
If you have specified default funds for segments and header charges, the funds will be updated to the new funds automatically during the fiscal year rollover process. See Managing Fiscal Year Rollovers. -
Select the default fund for the segment in the Segment fund box.
If you want an alert note to appear in the Additional Information view of the Invoice Line Item workform when defaults are used to create an invoice line item, type a note in the Alert note box.
Note:
When defaults are used to create an invoice line item, an exclamation mark automatically appears next to an invoice line item in Find Tool search results and in the Line Items view of the Invoice workform. You can use the alert note box to include a description for this alert, such as “This invoice line item was created using default information.” You can limit invoice line item search results by alert note. -
Specify if you want header charges loaded automatically when EDI invoices are created:
- To load the header charges from the supplier, select the Load supplier header charges check box, and select the fund in the Header fund box.
- To keep the header charges from loading automatically, uncheck the Load supplier header charges box.
Note:
If you do not load the header charges automatically, you can add them and select specific funds to use for each charge type on the Invoice workform when the EDI invoice is created. - To update any matched purchase order line items to Received automatically as soon as the EDI invoice is created, select Update linked PO line item to received.
-
If you selected Update linked PO line item to received, specify if you want to update the linked on-order item records:
- To change the linked on-order item records to in-process automatically, select the Update on-order item circulation status.
- To leave the linked on-order item records with a status of on-order until the physical item is received, uncheck the Update on-order item circulation status.
Important:
If the Update on-order item circulation status check box is not selected, staff members will never see on-order items with an in-process status; they are updated to a status of In when they are checked in through circulation. -
To prevent EDI invoices from being created automatically when the quantity sent does not equal the quantity ordered for any of the line items on the invoice, select Hold partial shipment invoices.
When this option is selected, EDI invoices are created automatically only if the quantity sent matches the quantity ordered on all line items. If the quantities do not match, the invoice is not generated automatically. The EDI invoice reflects the contents of the actual shipment and may contain line items (titles) that were ordered via various EDI purchase order transactions. You can use the Process EDI Invoices workform to generate the partial shipment invoices separately. See Process EDI invoices for partial shipments.
-
In the Email addresses box, type the e-mail addresses of staff members to whom you want invoice details sent. Use semicolons to separate multiple e-mail addresses, but do not leave a semicolon at the end of an e-mail address. You must enter at least one valid e-mail address.
Important:
If an e-mail address ends with a semicolon, the e-mail program expects another e-mail address to follow and it fails on the blank address. The invoices are created but no e-mails are sent. - Select Save to save the EDI invoice defaults.
- Select Administration, Profiles, PAC and confirm that the profile Email Notification: Server running SMTP service displays your library’s e-mail server name.
Related Information
-
EDI Invoice log E-mail - The e-mail message is a log of the generated invoice files that the EDIAgent picked up from the supplier’s site. If there are errors in the invoice, such as a line item was already canceled, the e-mail log shows the reason for the error. If there are holds on any of the titles, they will be listed in the e-mail. For more information on the EDI e-mail log, see The EDI Invoice E-mail Log.
The e-mail messages are created by Innovative Interfaces. However, the sender of the e-mail is not polariscommunications@polarislibrary.com because this address causes some libraries’ SPAM filters to reject e-mails. The sender in the From field is whatever address is entered in the PAC profile Email notification: Email address of sender. See Setting Public Access Profiles and Parameters.
- Generating partial shipment invoices - If you select the option Hold partial shipment invoices, you can generate the invoices later using the Process EDI Invoices workform. The invoices generated using the Process EDI Invoices workform use the same EDI Invoice Defaults settings as automatically-created invoices.