Process EDI invoices for partial shipments
Use the Process EDI Invoices workform if your library has selected the Hold partial shipment invoices option in the EDI Invoice Defaults profile in Polaris Administration. When the option to hold partial shipments is selected, the raw EDI invoice data from the supplier does not automatically create EDI invoice records in Polaris if the quantity sent and the quantity ordered do not match for at least one title on the invoice. If all quantities sent match all quantities ordered for all titles, the supplier’s EDI invoice data is saved automatically as an EDI invoice record in Polaris.
Note:
You must have the permission Process EDI Invoices: Allow set at the system level to select EDI invoices to process.
To generate an EDI invoice where the quantities sent do not equal the quantities ordered:
Tip:
You can wait to process partial shipment invoices if the supplier indicates the remainder of the order will be shipped eventually. When the supplier is able to complete the order and sends the EDI invoice file, the completed EDI invoice is created automatically in Polaris.
- Select Acquisitions > EDI Services > Process EDI Invoices from the Polaris Shortcut Bar, click
 , or press ALT+A+E.
, or press ALT+A+E. - Enter the search criteria for the invoice as follows:
-
Enter the invoice number (maximum of 30 characters).
-
Enter the supplier’s SAN (maximum of 7 characters).
-
Enter an invoice date range by selecting dates in the From and To boxes.
- To filter the invoices by branch, select a branch in the Organization box. Select All to see all partially received EDI invoices in your library system.
- Click Go.
- To see the purchase order line items linked to this invoice, right-click an invoice in the list, and select Purchase Order Line Items from the context menu.
- Select the invoice or invoices in the list, right-click and select Generate selected invoices.
- Use the Find Tool to search for and select the generated EDI invoice.
The Process EDI Invoices workform appears.
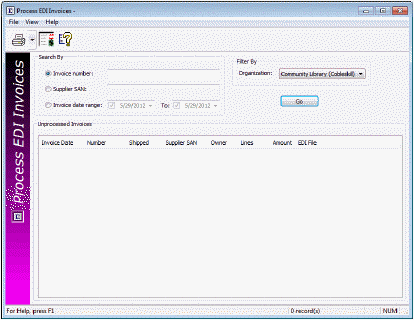
The ungenerated invoice or invoices that meet your search criteria are listed.
A box lists the linked purchase order line items. At least one of the purchase order line items listed has a number of copies sent less than the number of copies ordered. You can open a purchase order line item in its workform by double-clicking on it.
Note:
If the invoice is linked to only one purchase order line item, the Purchase Order Line Item workform appears.
The invoices you selected are generated, and they no longer appear in the list. If the Update linked PO line items check box is checked in the EDI Invoice Defaults profile in Polaris Administration, the linked purchase order line items are updated to Received, and any segments that could not be received are set to On-Order. The linked item records are either updated to in-process or remain on-order, depending on the setting in the profile. If the Update linked PO line items check box is not checked, the purchase order line items remain unreceived.
If the line items are not received automatically, you can receive them from the invoice or purchase order. See
Partial Shipments
If you hold EDI invoices for partial shipments, you can set up your distribution profiles at your supplier’s site so the 970 tags are created first for the branches where you need the full number of copies ordered. Then you can receive the full number of copies for the busiest branches and split receipt for branches that can wait for the full number of copies to arrive. For more information, see
Tip:
The EDIAgent and EDIFTP logs are created automatically, but are not sent to library staff members. These logs provide information regarding the FTP transfer and can be used in troubleshooting connection failures.
When Polaris attempts to create EDI invoices from data retrieved from suppliers, a separate log file is created for each supplier’s invoice data. For each invoice, the log file indicates whether the invoice was created and lists details regarding any line items that had errors. These log files are saved in the same directory as the EDINew and EDIDone folders with the following name:
EDIInvoiceResults_(Supplier name).(Org abbreviation).log.
Examples:
EDIInvoiceResults_Baker_And_Taylor.STI.log
EDIInvoiceResults_Ingram.STI.log.
These logs are emailed to the addresses in the EDI Invoice Defaults profile with the subject line EDIInvoiceResults and organization abbreviation. The email log lists invoice line items that were generated, line items with errors, and line items with bibliographic-level holds placed on the titles.
The following types of messages may appear in the email log that is sent to the addresses in the EDI Invoice Defaults profile with the subject line EDIInvoiceResults:
- This message indicates the invoices were created successfully and some line items have linked bibliographic hold requests:
Tip:
The holds information in the log can help you prioritize the processing of materials that have holds if you have enabled the Update linked PO lines to Received setting in the EDI Invoice Defaults profile. (When the purchase order line items are received automatically, users do not see the message that appears when manually receiving line items with holds.)
Begin processing EDI 810 file: testsal3644d.txt
Invoice # BTSAL3644e Suffix = EDI, was created.
INLI #2 on Inv #BTSAL3644e Suffix = EDI, has 1 linked holds.
Invoice # BTSAL3644b Suffix = EDI, was created.
INLI #4 on Inv #BTSAL3644b Suffix = EDI, has 2 linked holds.
Invoice # BTSAL3644d Suffix = EDI, was created.
Invoice # BTSAL3644a Suffix = EDI, was created.
End processing EDI 810 file: testsal3644d.txt
- These messages indicate problems with the invoices:
- Invoice #3014384848 may not have been created. Contact your Polaris support representative for assistance.
- Inv#3014384848 has invalid IT101(s). Could not match an IT101/IT111 with a PO# in the system. Inv#3014384848 suffix=EDI was created. - The invoice was created, but there were problems with some of the invoice line items that did not match up with a purchase order.
- The SA Profile defaults were used to create INLI# 5 on Inv #3014384848. - An unlinked invoice line item was created using default data in the EDI Invoice Defaults profile because no matching purchase order line item was found. If a bibliographic record with a matching ISBN and title is found in the Polaris database, it is used for the title of the invoice line item. If no matching ISBN or title is found, the title is the default title in the profile, for example, No matching PO line item was found.
- The POLI# 5 on PO#BetterBooksPO1 is not linked to INLI# 4 on Inv# 3014384848 Suffix = EDI because it has the wrong status. An unlinked INLI was created. - An invoice line item is created using information from the matching purchase order line item, but the invoice line item cannot be linked to the purchase order line item because the purchase order line item has a status that prevents it from being linked.
- Invoice#3014384848 Suffix = EDI was created. - The invoice was created, but check the messages for individual invoice line items that may have problems.
- The POLI# 5 on PO#BetterBooksPO1 is not linked to INLI# 6 on INV# 3014384848 Suffix = EDI because the quantity sent did not equal what was ordered. An unlinked INLI was created. - This message appears when the Hold partial shipment option is not selected in the EDI Invoice Defaults profile. When an invoice line item indicates that the quantity sent does not equal the quantity ordered, the invoice line item is created using information from the matching purchase order line item, but it cannot be linked to the purchase order line item because the quantities do not match.
- EDI Inv# X Suffix= EDI has not been generated because Invoice line item quantity sent does not equal the PO line item total quantity ordered and EDI invoicing is set to hold partial shipment invoices. These PO lines are partials: [POLI ID X, POLI ID Y] - This message appears when the Hold partial shipment invoices option is selected on the EDI Invoice Defaults profile, and the EDI invoice indicates that for at least one line item, the quantity shipped does not equal the quantity ordered.
Note:
To see the linked purchase order line item, use the Find Tool to search for it by the purchase order line item ID.