Use Full Import to Import Records
When you use the Full Import option, you can use a profile and accept all the settings, change the settings, or manually set all options on all tabs of the Polaris Import Setup window. To import records using the Full Import option:
- Select Utilities, Importing, Full Import from the Polaris Shortcut Bar.
The Polaris Import Setup - Full window appears.
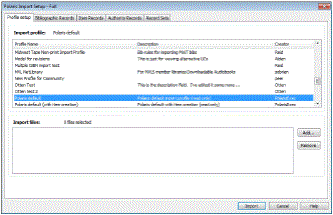
- To manually set the import options, see:
Tip:
You can start with a profile that is not read-only, and change an option before starting the import.
- To use a profile, select it from the list.
- Select the profile from the list.
Tip:
If you are importing authority records from Polaris ZMARC automatic authority updates, select the profile Authority Update Import.
- Click Add to browse to the import file(s) on the computer desktop or network.
Tip:
If the profile was saved with a specific import file name, the file is selected automatically (if it exists). If the profile was saved with a directory location for the source files, when you click Add, the window opens to that directory.
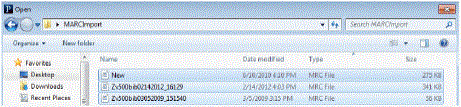
Note:
You can import MARC and MARCXML files in the same import job.
The file or files are listed in the Import Setup window.
- Click Import to import the records.
An initializing dialog box displays for a few seconds. If necessary, you can cancel the import by clicking Cancel on the message box. Canceled jobs do not appear in the Import Jobs Queue.
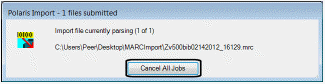
When initializing has completed, another message box appears.
- Click OK to see the Import Jobs Queue and the status of your import files.
Your files may be in a pending status for a few minutes before import processing begins.
Related Information