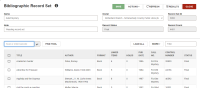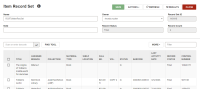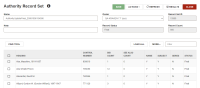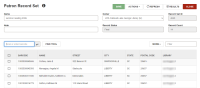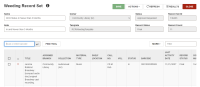Record Set Workforms
All record set workforms contain similar header elements and a table that lists the records in the set.
To open records in the table
-
Select one record in the table to open it.
-
Select Shift while clicking the mouse to select a range of records.
Record sets are displayed in the following workforms:
Record Set Workform Header
All record set workforms contain the following elements:
- SAVE button - Select this button to save the workform.
- ACTIONS menu - On all record set workforms, the ACTIONS menu contains the following options:
- Export - Select this option to export a list of the records in the record to an Excel file. See Export From a Record Set to Excel.
- Delete - Select this option to delete the record set.
- Undelete - Select this option to undelete the record set if it has a status of Deleted.
The additional ACTION options depend on the type of record set.
- Information icon
 - Select this icon to open the Properties window.
- Select this icon to open the Properties window. - Properties window - The following information appears on the Properties window for any type of record set workform in Leap:
- Record Set ID
- Status
- Name
- Creator
- Creation date and time
- Modifier
- Modification date and time
- Name - The name given to the record set. You can change the record set name if you have permission to modify the record set.
- Owner - The record set's owner. You can select another owner if you have permission to modify the record set.
- Record Set ID - The record set ID assigned to the record set by the system. You cannot change this ID.
- Record Status - The record set status. Record sets can have a status of Final or Deleted.
- Record Count - The number of records in the record set. You can't edit the number displayed in this field except by adding or removing records.
Record Set Workform Table View
The table view of the Record Set workform lists the records in the record set. If a record set is large, the table view lists a portion of the records, and at the bottom of the table, a count indicates the number of records displayed out of the total number of records in the record set.
To open records in the table
-
Select MORE to load more records to the table display.
-
Select one record in the table to open it.
-
Select Shift while clicking the mouse to select a range of records.
Above the list are the following elements:
- Scan or enter barcode box - You can scan an item record or type the barcode in this box to add the item to an item record set, or to add the item's linked bibliographic record to a bibliographic record set. You can scan or enter a patron's barcode to add the patron record to the record set.
- FIND TOOL - You can open the Find Tool to search for a record to add to the record set. The Find Tool opens with the appropriate record type selected.
- MORE - When you select at least one record, you can select from the following options in the MORE menu above the list view:
- Add to New Record Set
- Add to Exiting Record Set
- Remove Selected Records
- LOAD ALL - When you open a record set with more than 250 records in the list view, the LOAD ALL button appears. Select LOAD ALL to load all the records in the list.
Bibliographic Record Set Workform
In addition to the options Delete , Undelete, and Export, the ACTIONS menu in the Bibliographic Record Set workform header includes the following options to create record sets of linked records: Create Item Record Set and Create Authority Record Set.
On the Bibliographic Record Set workform, the bibliographic records are listed in the following columns:
- TITLE
- AUTHOR
- FORMAT
- LINKED ITEMS
- HOLDS
- PUB DATE
Item Record Set Workform
In addition to the options Export, Delete, and Undelete that are available for most record set types, the ACTIONS menu in the Item Record Set workform header includes the following additional options:
- Bulk Change - Select this option to bulk change item records. See Bulk Change Item Records.
- Create Bibliographic Record Set - Select this option to create a record set containing the linked bibliographic records.
- Export - Select this option to export the data from the record set to an Excel file. See Export From a Record Set to Excel.
On the Item Record Set workform, item records are listed in the following columns:
- TITLE
- ASSIGNED BRANCH
- COLLECTION
- MATERIAL TYPE
- SHELF LOCATION
- CALL NO.
- VOL.
- STATUS
- BARCODE
- LAST ACTIVITY DATE
- RECORD STATUS
- CONTROL NUMBER
Authority Record Set Workform
In addition to the options Export, Delete, and Undelete, the ACTIONS menu in the Authority Record Set workform header includes the following option to create a record set of linked records: Create Bibliographic Record Set.
On the Authority Record Set workform, authority records are listed in the following columns:
- HEADING
- CONTROL NUMBER
- BIB COUNT
- SEE ALSO COUNT
- NAME
- SUBJECT
- SERIES
- STATUS
Patron Record Set Workform
In addition to the options Export, Delete, and Undelete, the ACTIONS menu in the Patron Record Set workform header includes the following option to create a record set of linked records: Create Item Record Set.
On the Patron Record Set workform, patron records are listed in the following columns:
- BARCODE
- NAME
- STREET
- CITY
- STATE
- POSTAL CODE
- LIBRARY
Weeding Record Set Workform
In addition to the Delete option that is available for most record set types, the ACTIONS menu in the Weeding Record Set workform header offers the following options:
- Submit for Review – Requires the Cataloging Record Sets: Modify permission. Select this option to send the Weeding Record set to a reviewer for the first round of review.
- Submit for Approval – Requires the Weeding: Submit for Approval permission. Select this option to send the Weeding Record set to a manager for approval.
- Approve – Requires the Weeding: Approve permission. Select this option to Approve a Weeding Record set. This is the final step in the workflow. On approval, records in each weeding record set can be set to Withdrawn, can be marked Deleted, or can remain unchanged, depending on the settings in the weeding template.
- Decline – Requires the Weeding: Decline permission. Select this option to send the weeding record set back to the original status of Pending, so staff can do more work on it.
On the Weeding Record Set workform, item records are listed in the following columns:
- TITLE
- ASSIGNED BRANCH
- COLLECTION
- MATERIAL TYPE
- SHELF LOCATION
- CALL NO.
- VOL.
- STATUS
- BARCODE
- LAST ACTIVITY DATE
- RECORD STATUS
- CONTROL NUMBER
For steps on Leap's weeding workflow, see Weeding Items.