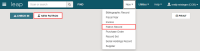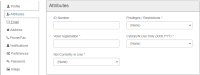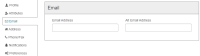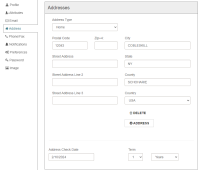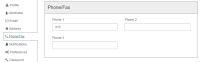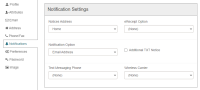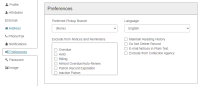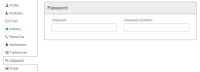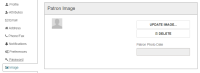Register a New Patron
To register a new patron
Tip:
You can also copy a patron record to register a new patron.
-
Select New > Patron Record, or select the NEW PATRON button.
The Patron Registration page appears.
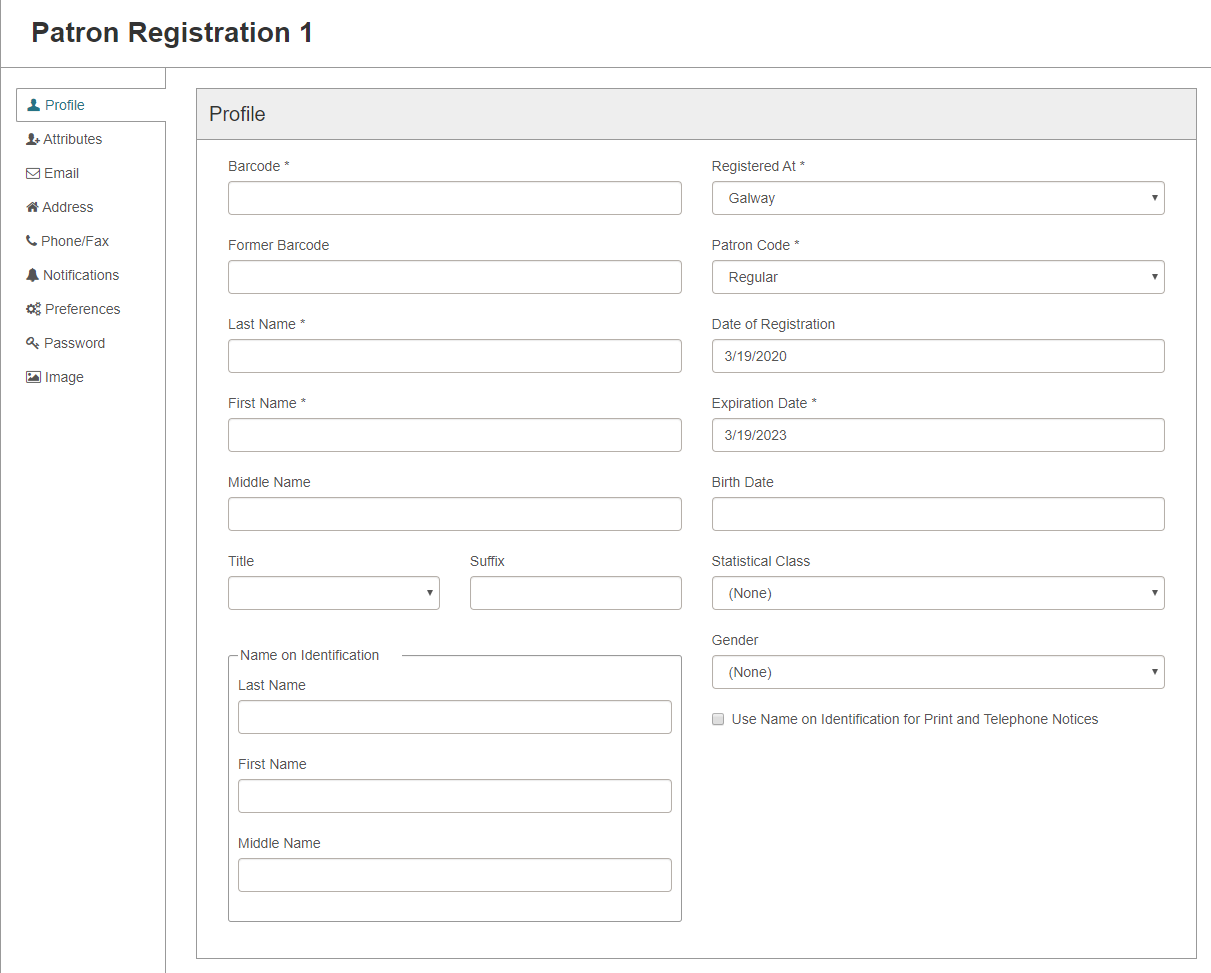 Notes:
Notes:- Required fields are marked with an asterisk.
- You can scroll through the sections of the Patron Registration page or select an option in the left navigation bar.
- In the Profile section, enter the following information:
Scan or type the patron's barcode in the Barcode box.
Note:
If the patron was registered previously and had a library card with a barcode, enter the old barcode number in the Former barcode box.Enter the patron’s name in the Last name, First Name, and Middle Name boxes.
Notes:- If a patron has a preferred name that's different from the patron's legal name, enter the preferred name here, and enter the patron's legal name in the Name on Identification section.
- By default, Polaris requires both a first name and a last name. However, your library may only require you to enter a single name. If you are entering a single name, select the Use single name field checkbox.
- Don't use spaces when entering compound last names. For example, enter "MacDonald" instead of "Mac Donald".
- Select the patron’s title in the Title box.
- Enter the patron’s suffix (such as Sr., Jr., II, or Ph.D.) in the Suffix box.
(Optional) If you entered a preferred name for the patron, enter the patron's legal name in the Name on Identification section.
If you provide both preferred and legal names, Polaris uses the Name on Identification section for collection agency reporting.
Don't use the fields in the Name on Identification section to record anything other than the patron's legal name.
- If the patron wants to use their legal name on print and phone notices, select Use Name on Identification for Print and Telephone notices.
- Select the patron’s registration branch in the Registered At box.
- Select the patron’s code in the Patron Code box.
- Select the Expiration Date box to open a calendar, and select the date that the patron’s registration will expire.
- Enter the patron’s birth date in the Birth Date box.
- Select a statistical class for the patron.
- Select a Gender from the drop down menu.
- (Optional) Enter a Username. Only libraries that chose to display the patron's username see this option.
-
Select Attributes in the navigation bar to go to the Attributes section, and enter additional information in the user-defined and custom data fields that your library has set up. For more information on user-defined and patron custom data fields, see the Polaris staff client help.
-
Select Email in the navigation bar to go to the Email section, and enter the patron's email address and alternate email address (if applicable).
-
Select Address in the navigation bar to go to the Addresses section, and select the ADDRESS button to add the patron’s address.
- Enter the following information in the Address section:
- Select an address type in the Address Type box.
- Enter the postal code in the Postal Code box. The City, State, and County boxes are filled in based on the postal code you entered. If these boxes are not automatically filled, you can enter the city, state, and county. If the state, province, or county is not required as part of the address, you can leave the State and County boxes empty.
- Enter the patron’s street address in the Street Address box and, if necessary, the Street Address Line 2 box.
Select the Address Check Date box, and select a date when the patron’s address should be checked. Or, under Term, select a number and then select Years or Months.
-
Select Phone/Fax in the navigation bar, and enter the patron's phone number(s) and fax number (if applicable).
-
Select Notification Settings.
- In the Notification Settings section, select from the following options:
- Select the address type where notices will be sent. The addresses must be entered in the Addresses section to appear in this list. For example, if you specified a home address, it is listed as Home.
- Select the electronic receipt option in the eReceipt Option box.
- Select the notification option to use in the Notification Option box.
- If an additional text message notice will be sent to the patron, select the Additional TXT Notice box and then select from the following:
- Text Messaging Phone
- Wireless Carrier
-
Select Preferences.
-
In the Preferences section, enter the patron's preferences:
- Select the patron's preferred pickup location from the Preferred Pickup Branch list.
- Under Exclude from Notices and Reminders, select the notice and reminder types that the patron does not want to receive.
- If the patron prefers a language other than English, select the language from the Language list.
- Select the other applicable preference checkboxes.
-
Select Password.
-
In the Password section, enter the patron’s password and enter it again in the Password (Confirm) box.
The password must be a minimum of 4 and a maximum of 64 characters. Passwords can contain any printable ASCII character except the pipe ("|") character. This includes numbers, letters, spaces, and most special characters.
-
In the Patron Image section, complete the following steps:
Note:
To take a new patron photograph from a workstation, you must have a webcam. If you are running Leap on an iPad, you can use the iPad camera.- Select UPDATE IMAGE.
-
Click SELECT IMAGE, and select one of the following options:
- TAKE PHOTO - The camera opens. Take the patron’s photo, and select Use Photo. You can select Retake to take a new photograph.
-
CHOOSE EXISTING - Browse and select a patron photo. On an iPad, you can select a photo from the Camera Roll.
Leap displays the picture in the Update Image dialog.
- Select SAVE to save the patron’s picture.
-
Select SAVE.
If no duplicate patron records are found, the new patron record is saved.
If potential duplicate patron records are found in the database, a Record Not Saved dialog lists the potential duplicates. See Merge Patron Records for information on merging duplicates.