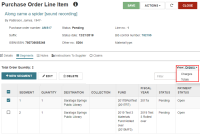View and Edit Purchase Order Line Item Information
Purchase order line items contain information about the titles you are ordering. Each line item contains at least one segment with the distribution and fund information for the copies of that title.
To view and edit information in the Purchase Order Line Item workform, you need the following permissions:
- Access Acquisitions: Allow
- Purchase Orders: Access
- Purchase Orders: Modify
To get to the Purchase Order Line Item workform
-
Go to the Purchase Order workform.
-
Select the Line Items view.
-
Select a row in the line items table.
The Purchase Order Line Item workform opens.
-
Use the links in the header to do the following:
-
Go to the bibliographic record by selecting the linked Bib control number.
-
Return to the purchase order record by selecting the linked Purchase order number.
-
Modify the Purchase Order Line Item status by doing the following:
-
Select Actions > Modify Status.
The Modify Status dialog opens.
-
Select a status from the New Status list.
-
Select UPDATE STATUS.
-
-
To edit purchase order line item information
-
Go to the Purchase Order Line Item workform.
-
Enter or edit information in some or all of the following purchase order line item record views:
-
 Details
Details
The details fields are editable depending on the purchase order status. See the following table for a complete list:
Purchase order line item Status Editable Fields in Details View Pending ISBN/ISSN, Other No., Alert, Material Type, Unit Price, Discount Rate, and Discount Price
Backordered, Claimed, Currently Received, Exceptional Condition, Never Published, Not Yet Published, On Order, Out of Print, Partly Received, Pending Claim, Received, Return Requested, Returned
Alert
Closed None In this field Enter this ISBN/ISSN Select a number from the dropdown list.
Select FIND or enter a new number to change the linked bibliographic record. Selecting an existing ISBN or ISSN updates the price information. Entering a value triggers the bibliographic Find Tool to search for that ISBN and clears the title and the bibliographic details.Other No. Select a number from the dropdown list. The list contains any UPCs present in the bibliographic record. Alert Select to display an alert icon (!) for this line item where it appears in the Purchase Order workform. Unit Price Enter the price for one unit of this line item. Discount Rate (Optional) Enter the discount percentage for one unit of this line item.
Leap automatically calculates the Discount Rate if you enter the Unit Price and Discount Price. The Discount Rate can have up to four decimal places.
Discount Price (Optional) Enter the discounted price for one unit of this line item.
Leap automatically calculates the Discount Price if you enter the Unit Price and Discount Rate.
-
 Segments
A purchase order line item must have at least one segment. Use the Segments view of the Purchase Order Line Item workform to create, view, edit, and delete segments.
Segments
A purchase order line item must have at least one segment. Use the Segments view of the Purchase Order Line Item workform to create, view, edit, and delete segments.In the Segments view, you can see the segments listed in a table. The table lists segments in the following views:
Orders - Select a segment to edit or delete it.
Charges - Select segment to edit the segment's charges.
Totals - View the totals for the line item and segments.
For the steps to manage segments, see Manage POLI Segments.
-
 Notes
Notes
The Notes view of the Purchase Order Line Item workform gives you the ability to leave notes for patrons and library staff, and to read the notes left by other staff members. You can enter the following types of notes in the Notes view:
-
Public Note - Enter a note for staff and patrons. The note is carried over when an item record is created, and it appears in the Details view of the item in the PAC.
-
Non-Public Note - Enter a note for library staff only.
-
-
 Instructions to Supplier
The Instructions to Supplier view allows you to add instructions to the supplier of your purchase order. The fields are editable depending on the purchase order status. See the following table for a list:
Instructions to Supplier
The Instructions to Supplier view allows you to add instructions to the supplier of your purchase order. The fields are editable depending on the purchase order status. See the following table for a list:POLI Status Editable Fields in Instructions to Supplier View Pending All
Canceled Note and Order Confirmed Date
Backordered, Claimed, Currently Received, Exceptional Condition, Never Published, Not Yet Published, On Order, Out of Print, Partly Received, Pending Claim, Received, Return Requested, Returned Note, Order Confirmed Date, and Rental Return Date
Closed None To enter or edit binding information
Select Binding Format.
Select the Binding Substitution you would accept.
To capture communication with the supplier
Select a statement about how you would like Cataloging Services provided by the supplier.
If the order is confirmed, select the Order Confirmed Date.
Select a statement about Backorder that applies to this purchase order and supplier.
Enter a Quantity for this item.
Enter a Note to the supplier.
To capture rental information
Enter the exact title of the piece in Title Ordered As.
Select the date a rental item is due to be returned in Rental Return Date.
Select Membership if your library ordered the items through a membership in an organization.
-
 Claims
Claims
You can schedule claim notices to be sent to the supplier for purchase orders that are not received as expected. The Claims view in the Purchase Order Line Item workform allows you to fine-tune claims information.
To enter claims information
-
Enter the number of Max Claims your library will submit to the supplier before canceling an ordered item. You can enter any number from 1 through 5. The fields in the Claim Waiting Period section become editable.
-
Enter the number of Days After Release/Expected Arrival, or the number of days between the time a staff member releases the purchase order line item and the time Leap generates the first claim.
-
Enter the number of days between each subsequent claim.
-
Select Cancel Notice to generate a cancellation notice.
-
Select Auto Cancel Waiting Period to enter the number of days to wait before canceling purchase order line items automatically after the claim cycle is over.
-
Select Claim Notice to generate a claim notice.
-
Enter Claim Cycle, or the number of days after each claim to send a new notice.
-
Select a Claim Alert Date, the date that the item generates an entry on the Claim Alert List, which means it is eligible to be claimed.
-
-
-
Select SAVE.