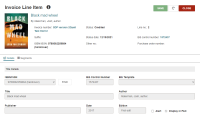Edit an Invoice Line Item
To edit an invoice line item
-
On the Invoice workform, select the Line Items view.
-
(Optional) Enter text in the Filter box to filter the list of line items.
-
Select the line item you want to edit.
The Invoice Line Item workform appears.
-
Do one or more of the following:
-
 Edit line item details.
Edit line item details.
The invoice type, combined with the status of the invoice line item, determines the invoice line item details you can edit:
- For invoice types other than Miscellaneous, you can edit most of the fields mentioned in this documentation when the line item status is Open or Free. You cannot edit the Title or Author, which come from the linked bibliographic record.
- For Miscellaneous invoices, you can edit a smaller subset of fields when the line item status is Open or Free. Since Miscellaneous invoices have no linked bibliographic record, you can edit the Title and Author.
- Some fields can only be edited when the line item status is Open.
- The Alert flag and Alert Note can always be edited, regardless of the invoice or line item status.
To edit invoice line item details
- On the Invoice Line Item workform, select the Details view.
-
Do one or more of the following:
- Select a new ISBN or ISSN from the ISBN/ISSN list. The list contains the numbers that are present in the bibliographic record's 020 and 022 tags. Selecting a new ISBN or ISSN updates the line item's price information.
- Enter text in the Title box.
- Enter text in the Author box.
- Select the Alert checkbox to display an alert icon for the line item on the Line Items view of the Invoice workform.
- Select a number from the Other No. list. The list contains the numbers that are present in the bibliographic record's 024 tag.
-
Select a material type from the Material Type list.
Note:
The Material Types policy table determines the material types that appear in this list. For more information, search for "Material Types Policy Table" in the Polaris staff client help. - Enter the date when invoice materials were shipped in the Shipped Date box.
- Enter text in the Alert Note box.
- Edit the Unit Price.
-
Edit the Discount Rate.
Note:
Leap automatically calculates the discount rate if you enter the unit price and discount price. The discount rate can have up to four decimal places. -
Edit the Discount Price.
Note:
Leap automatically calculates the discount price if you enter the unit price and discount rate.
- Select SAVE.
-
 Add a line item segment.
Add a line item segment.
You can add an invoice line item segment if the following conditions are true:
- The invoice line item has a payment status of Open or Free.
- The invoice line item is not already linked to a purchase order line item.
The segment fields you can edit depend on whether the payment status is Open or Free.
To add a line item segment
- On the Invoice Line Item workform, select the Segments view.
- Select the Orders view.
- (Optional) Enter text in the Filter box to filter the list of segments.
-
Select +NEW SEGMENT.
The Add Segment dialog appears.
-
Do one or more of the following:
-
Select a library or branch from the Destination list.
Note:
If the invoice method is Depository Agreement or Purchase, the destination you select must have at least one fund. - Select a collection from the Collection list.
- Select a fund from the Fund list.
-
-
Select OK.
-
 Edit a line item segment.
Edit a line item segment.
You can edit an invoice line item segment if the following conditions are true:
- The invoice line item has a payment status of Open or Free.
- The segment has a status of Open or Free.
The segment fields you can edit depend on whether the payment status is Open or Free.
To edit a line item segment
- On the Invoice Line Item workform, select the Segments view.
- Select the Orders view.
- (Optional) Enter text in the Filter box to filter the list of segments.
- Select the checkbox beside the segment you want to edit.
-
Select EDIT.
The Edit Segment dialog appears.
-
Do one or more of the following:
-
Enter a number in the Quantity field.
Note:
You can only edit the Quantity field if all of the following conditions are true:- The invoice type is Miscellaneous.
- The invoice method is Purchase or Depository Agreement.
- The status of the invoice line item is Open.
-
Select a library or branch from the Destination list.
Note:
The destination you select must have at least one fund. - Select a collection from the Collection list.
- Select a fund from the Fund list.
-
-
Select OK.
-
 Edit charges for a line item segment.
Edit charges for a line item segment.
You can edit charges for a line item segment if the following conditions are true:
- The invoice line item has a payment status of Open or Free.
- The segment has a status of Open or Free.
To edit charges for a line item segment
- On the Invoice Line Item workform, select the Segments view.
- Select the Charges view.
- (Optional) Enter text in the Filter box to filter the list of segments.
- Select the checkbox beside the segment for which you want to edit charges.
-
Select EDIT.
The Edit Segment dialog appears.
- Edit one or more of the charges on the Edit Segment dialog.
- Select OK.
-
 Delete a line item segment.
Delete a line item segment.
You can delete an invoice line item segment if the following conditions are true:
- The invoice line item has a payment status of Open or Free.
- The segment has a payment status of Open or Free.
To delete an invoice line item segment
- On the Invoice Line Item workform, select the Segments view.
- Select the Orders view.
- (Optional) Enter text in the Filter box to filter the list of segments.
-
Select the checkbox beside the segment you want to delete.
Note:
If an invoice line item has only one segment, you cannot delete it. -
Select DELETE.
Leap prompts you to confirm the deletion.
-
Select CONTINUE.
Leap deletes the segment.
-
-
Do one of the following:
- Select SAVE.
- Continue editing the invoice.