Specify Columns for Search Results
To specify the columns to display in search results:
- Open the Find Tool.
- Go to the options menu.
- Select Column Settings.
- The Column Settings dialog box opens.
- Display Position: The order in which the columns display from left to right, with 1 being the first column on the left. To change the display position, select the MOVE UP or MOVE DOWN button.
- Folded: Indicates whether a column will be “folded” to a secondary line. When set to True, the column is folded; False is not folded.
- Pinned: Indicates whether a column will move when scrolling the results list horizontally. When set to True, the column is pinned; False is not pinned.
- Visible: Indicates whether a column will be visible. When set to True, the column is visible; False is not visible.
- Width: The width of the column in characters. The minimum setting is 2, and the maximum setting is 255.
- Select the check boxes for the columns to display in the Find Tool search results.
- Select the MOVE UP or MOVE DOWN button to change the position of the column from left to right.
- Select OPEN when you have finished defining the columns for search results.
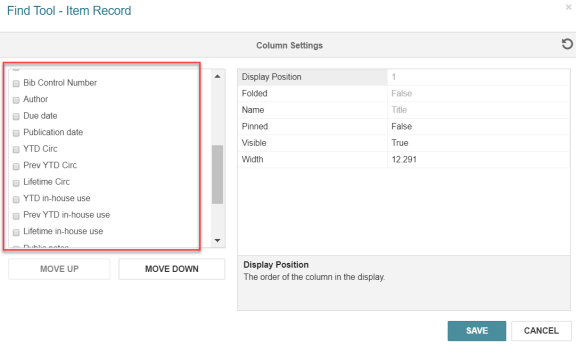
When you select a column heading, you can view the column settings: Display Position, Folded, Name, Pinned, Visible, and Width. Column settings that display in black type can be modified; those that display in gray type cannot be modified.
Note:
When you select a column setting, the definition is displayed in the shaded box.
The column settings are as follows: