Add Patron or Item Records to a Record Set from a File
You can add patron records or item records to a record set from a file in one of the following formats: .txt, .csv, or .xls/.xlsx. To add patron records to a record set from a file, the file must contain a column with patron IDs that match to patron records already in the Polaris database. To add item records to a record set from a file, the file must contain a column with item barcodes that match to item records already in the Polaris database. If the file is an Excel file, you can specify which column contains the patron ID or the item barcode.
Add Patron Records to a Record Set from a File
To add patron records to a record set from a file:
- Open the Patron Record Set workform.
- Click ACTIONS above the table list, and select Add from File.

The Select File dialog box opens. The name of the error report appears in the Error Report Name box.

- Click SELECT FILE... to browse to the file.
- Select the file, and click Open.
The name of the file appears in the File Name box. If it is an Excel file, the Worksheet/Column Containing PolarisID drop-down list displays the columns in the Excel file. This list box does not appear for other file formats because the patron ID column is the only column in the file.
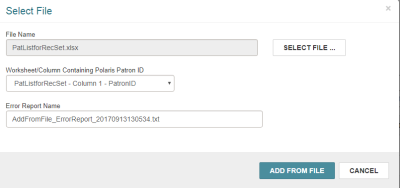
- If the file is in Excel format, select the column that contains the patronID from the Worksheet/Column containing PolarisID drop-down list.
- Click ADD FROM FILE.
The dialog box closes and the Patron Record Set workform reappears.
While the records are being added, the Loading... message appears.
When the records are added to the record set, the Record Count box displays the updated record count.
If any records are already in the record set, a message box appears.

Note:
The error report is saved in the following file:
C:\ProgramData\Polaris[version]\AddFromFile_ErrorReportYYYYMMDDHHMMSS.txt.
You can open the report to see details about the failed entries.
- Click SAVE.
The record set is saved.
Add Items to a Record Set from a File
Notes:
You must have the following Cataloging permissions to add items to a record set from a file of item barcodes:
- Access cataloging subsystem: Allow
- Cataloging record sets: Access
- Cataloging Record Sets: Modify
You do not require access permissions for all the items you are adding to the record set.
To add items to an item record set from a file of barcodes that match to items in the Polaris database:
- Open the Item Record Set workform for the record set to which you are adding the item records.
- Select the ACTIONS button above the list of items, and select Add from File from the drop-down list.
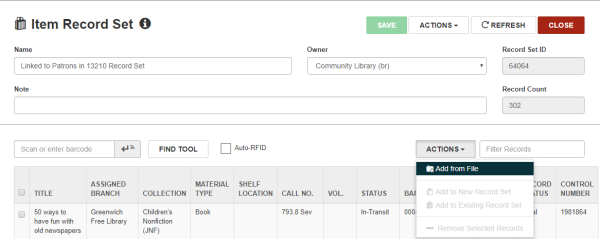
The Select File dialog box opens. The name of the error report appears in the Error Report Name box.

- Click SELECT FILE... to open the file explorer.
- Select the file with the item barcodes.
Note:
The file must be in .txt, .csv, or .xls/.xlsx format.
The Select File dialog box displays the name of the selected file. If it is an Excel file, the Worksheet/Column Containing Item Barcode drop-down list box appears with a list of the columns in the file. This list box does not appear for other file formats because the barcode column in the only column in the file.
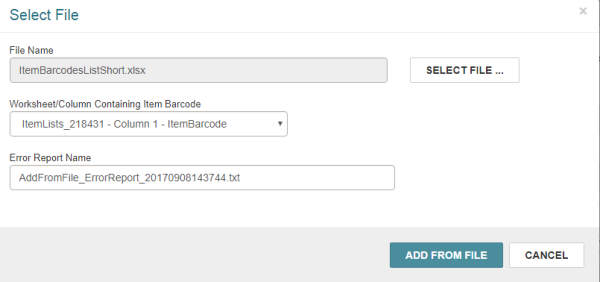
- If it is an Excel file, select the column that contains the barcode, if it is not already selected, in the Worksheet/Column Containing Item Barcode drop-down list box.
- Click ADD FROM FILE.
The Item Record Set workform opens with the records added above any existing records.
The record count is updated.
If any errors occur, including duplicate entries, a message appears. You can open the error report for more details.

Note:
The error report is saved in the following file:
C:\ProgramData\Polaris[version]\AddFromFile_ErrorReportYYYYMMDDHHMMSS.txt.
You can open the report to see details about the failed entries.
- Save the record set.
Saving the record set with additional rows will log a 9004 Record set modified transaction.